Photoshop特效字教程:学习破碎字制作,破碎效果文字制作。效果图。

新建文档260x260像素。背景白色,输入文字,颜色#bbbbbb。

添加图层样式。


效果如下。

图层>图层样式>创建图层,中间层图层模式改为亮光,其它不变。

选择内阴影层,滤镜>模糊>动感模糊。
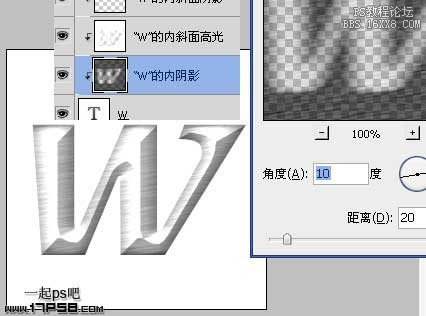
右击文字层>栅格化,用加深工具处理一下明暗,打开一幅碎片素材,点击下载,拖入文档中,调出碎片(图层2)选区,选择文字层,选择移动工具,按左箭头4次,下箭头2次。
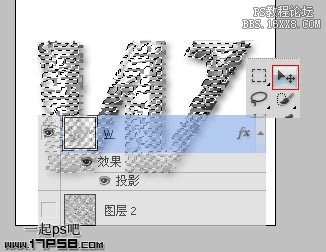
Ctrl+D去掉选择,背景做一个渐变,合并层锐化一下,最终效果如下。
