最终效果


1、打开原图素材,创建曲线调整图层,把全图稍微调亮一点,参数设置如图1,输出:140/输入:105,效果如图2。
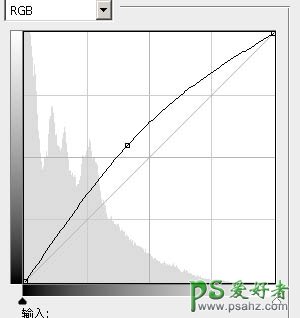
<图1>

<图2>
2、创建可选颜色调整图层,对红,黄,中性,白色进行调整,参数设置如图3 - 6,效果如图7。
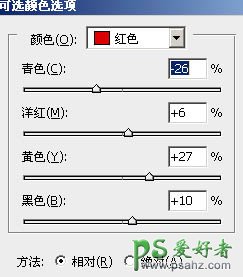
<图3>
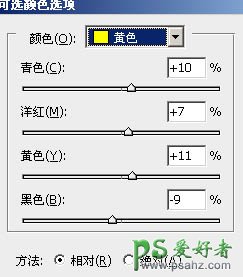
<图4>
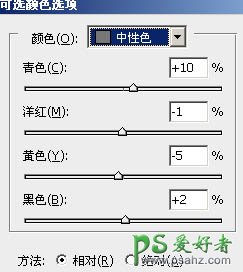
<图5>
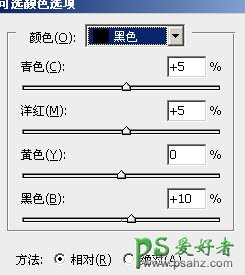
<图6>

<图7>
3、创建色相/饱和度调整图层,对全图,红色,黄色进行调整,参数设置如图8 - 10,效果如图11。

<图8>

<图9>

<图10>

<图11>
4、创建亮度/对比度调整图层,参数设置如图12,效果如图13。

<图12>

<图13>
5、创建色彩平衡调整图层,参数设置如图14,效果如图15。

<图14>

<图15>
6、创建可选颜色调整图层,对红,黄进行调整,参数设置如图16,17,确定后完成最终效果。
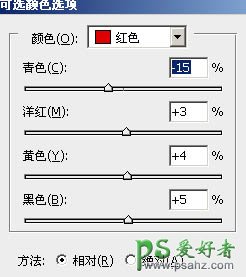
<图16>
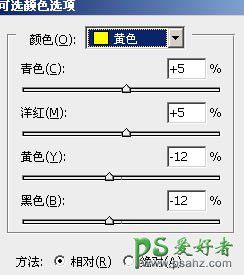
<图17>
最终效果:
