ps照片光线效果怎么做?利用图层、滤镜快速给古装女生照片制作出光线效果。
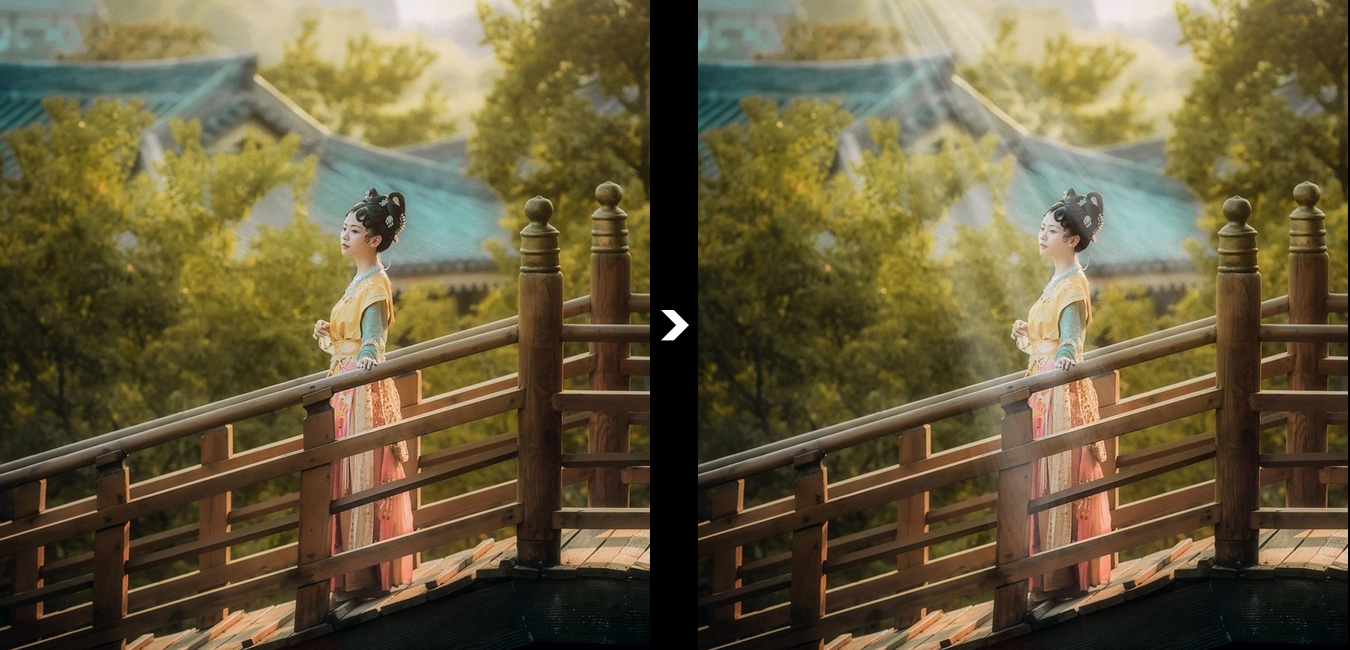
【步骤一】
1、Ctrl+O打开图像;
2、Shift+Ctrl+N新建图层;如图下:

【步骤二】
1、左侧工具栏“画笔工具”选择圆虚化笔刷;如图下:

【步骤三】
1、页面按笔刷大小,“[”缩小 ,“]”缩小,调整好适合大小,页面点击出不同的白圆效果,如图下:

【步骤四】
1、滤镜---模糊---动感模糊,如图下:
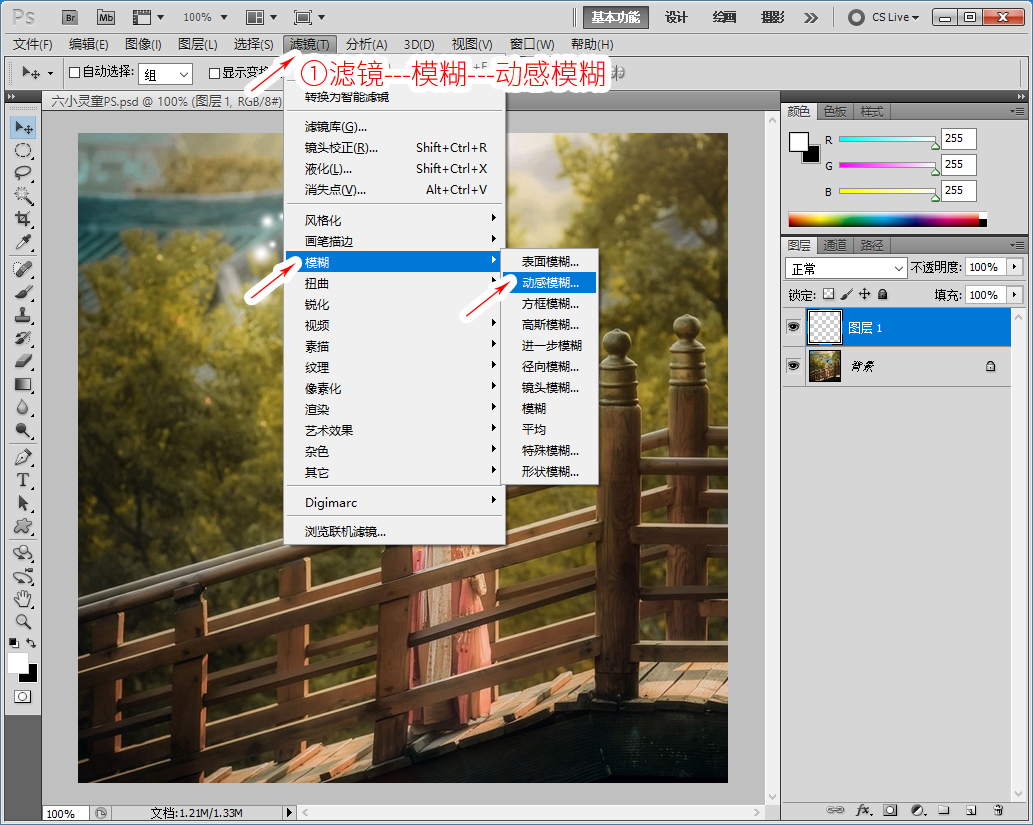
【步骤五】
1、进入动感模糊后,角度-45度,距离860像素,如图下:

【步骤六】
1、按Ctrl+J复制N个层,直到光线,明显为止展示出效果,如图下:

【步骤七】
1、按Ctrl点击,选择需要合并的图层,
2、按Ctrl+E合并图层,如图下:
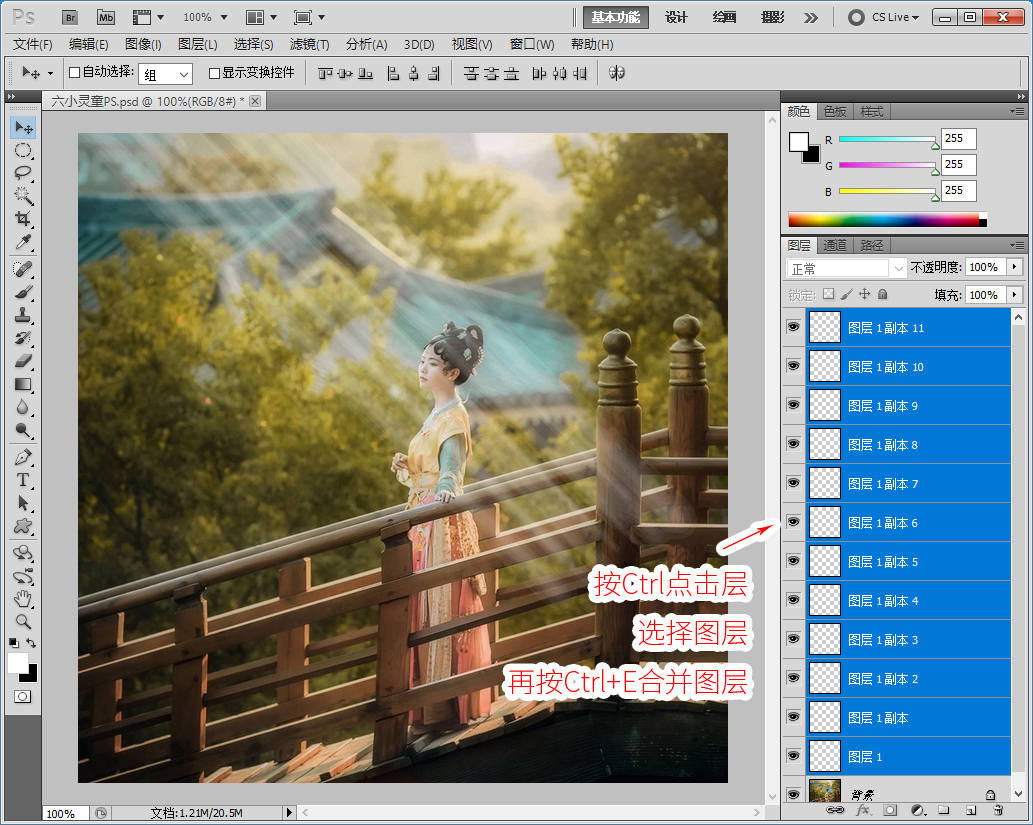
【步骤八】
1、Ctrl+T变换,扭曲出适合效果【变换时可扭曲,可变形,自由调节】,如图下:
