最终效果图

原图

1、第一步打开原图。

2、第二步选择调整——色相/饱和度。
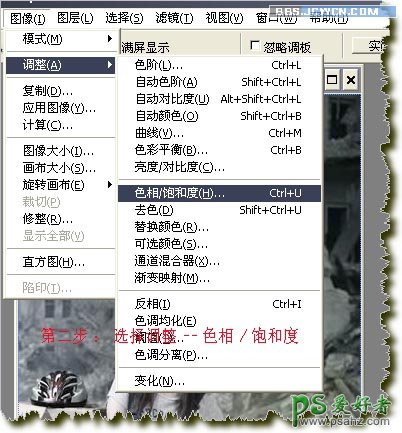
3、如图设置。
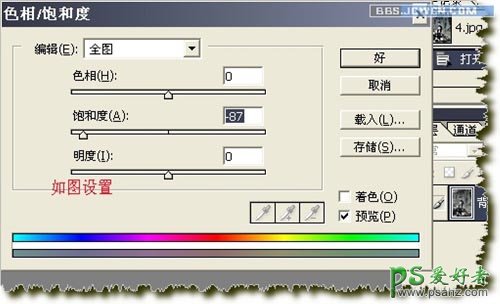
4、第三步图像、调整——变化。
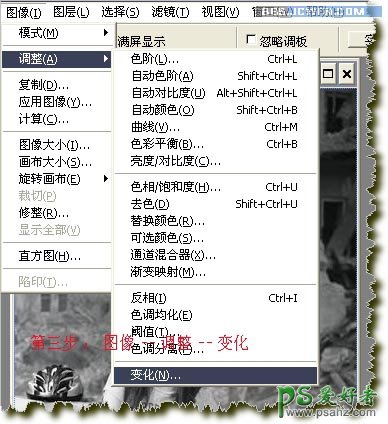
5、选择“加深黄色”点击两次。
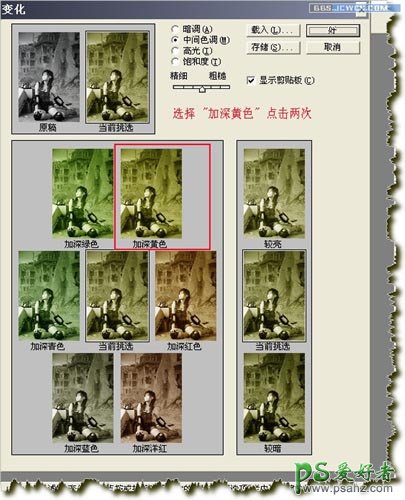
6、复制背景图层,在副本中操作。

7、滤镜——纹理——颗粒。
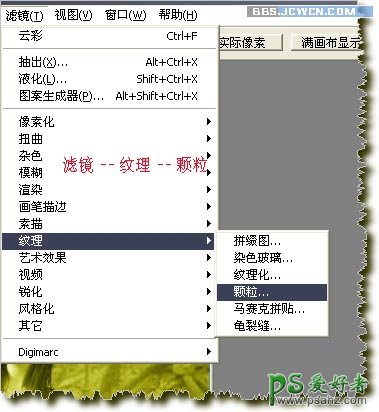
8、如图设置。
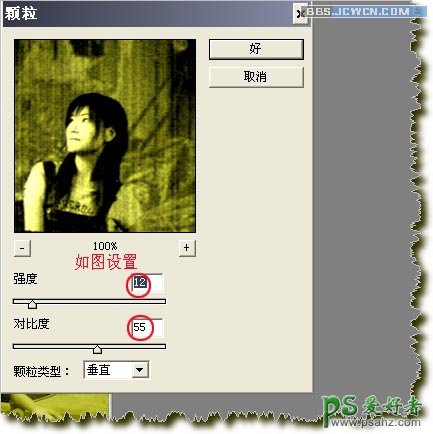
9、新建图层1。

10、设置前景颜色为黑色。

11、滤镜——渲染——云彩。
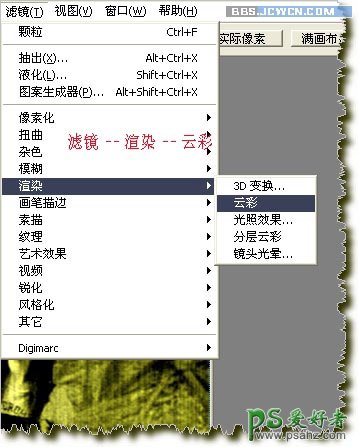
12、图像——调整——亮度/对比度。
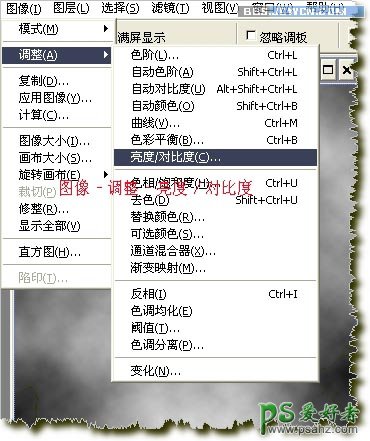
13、如图设置。

14、以上步骤得到这个图像,我们选择魔棒工具,同时注意,把连续前面的checkbox的勾取消掉,再随便点击一处黑色。
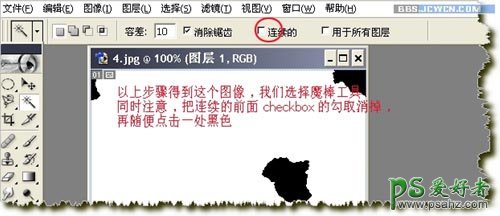
15、取消图层1前面的眼睛,回到副本图层。

16、执行选择——修改——扩展。
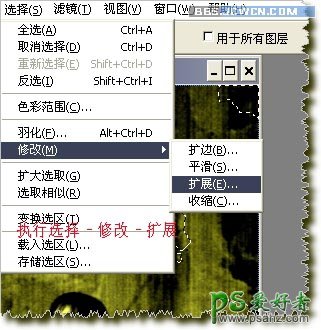
17、扩展量设置为5。

18、选择——羽化。
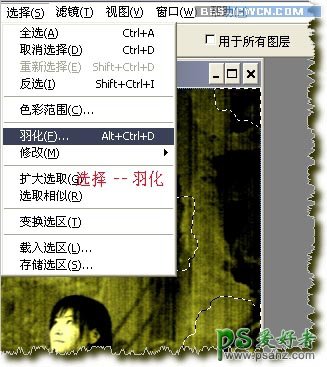
19、羽化半径设置为5。

20、编辑——填充。
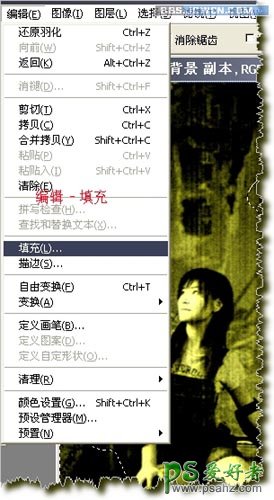
21、设置如图。

22、回到图层1。

23、重新用魔棒点击黑色区域,注意:连续前面的勾要取消。

24、再回到副本图层。

25、这个时候我们改变前景颜色,设置前景颜色RGB值如图。

26、此时,我们是在对背景图层进行编辑,填充的是背景图层。
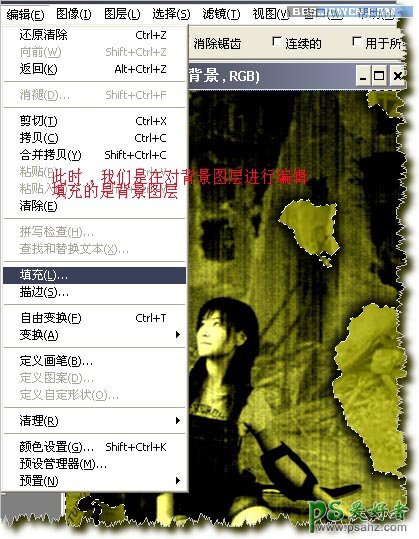
27、如图设置。

28、回到副本图层,图层——图层样式——投影。
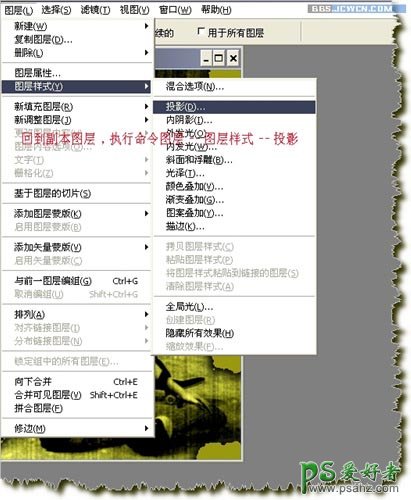
29、如图设置。
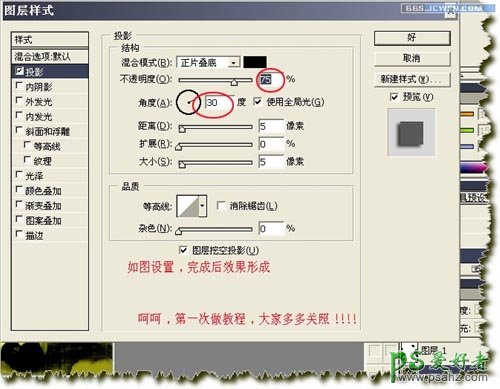
30、完成效果如下。
