ps中想要绘制一个圆角矩形的形状作为图片的相框,并制作透明度,该怎么设计呢?下面我们就来看看详细的教程。
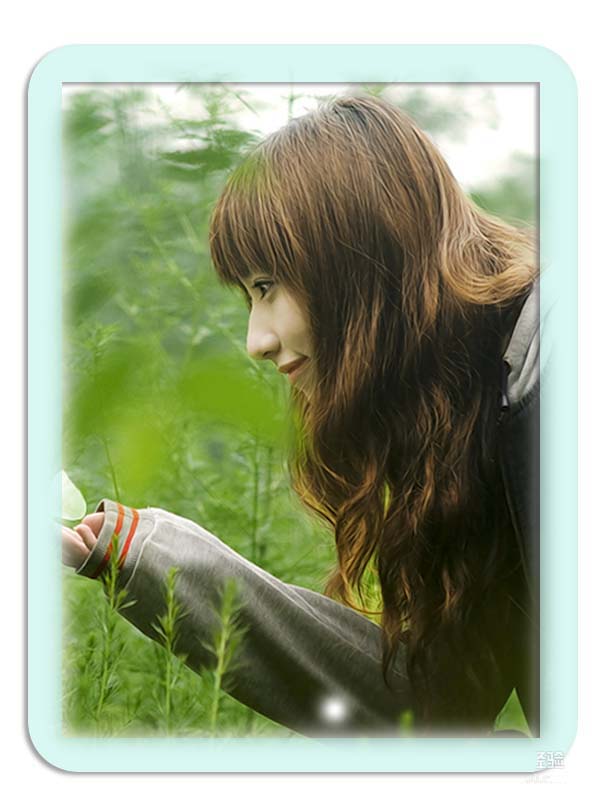
1、首先启动Photoshop cs5,执行ctrl+o组合键打开一副人物照片素材,对素材进行裁剪。
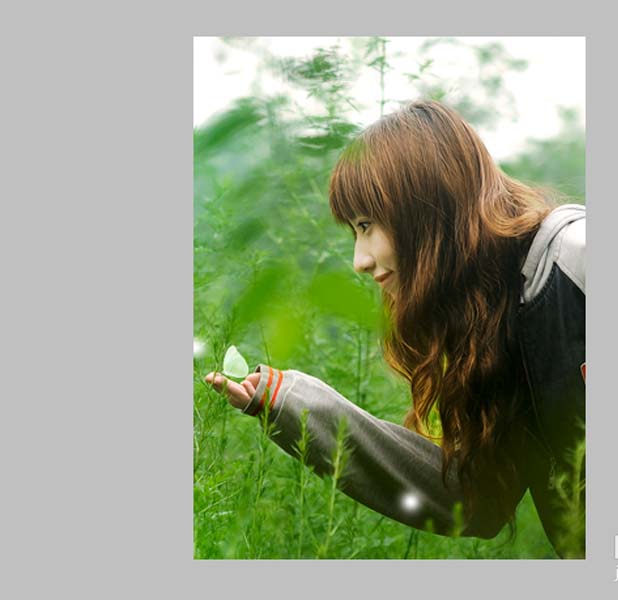
2、选择工具箱里的圆角矩形,设置半径为50,绘制一个圆角矩形,并栅格化该图层。
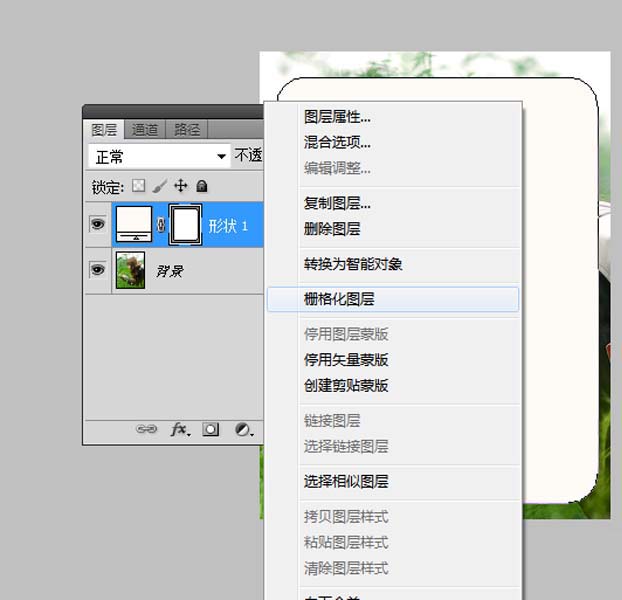
3、双击形状图层调出图层样式对话框,设置不透明度为50,勾选斜面与浮雕,设置样式为描边浮雕,方法为雕刻清晰,深度为1000,软化为16,大小为0.
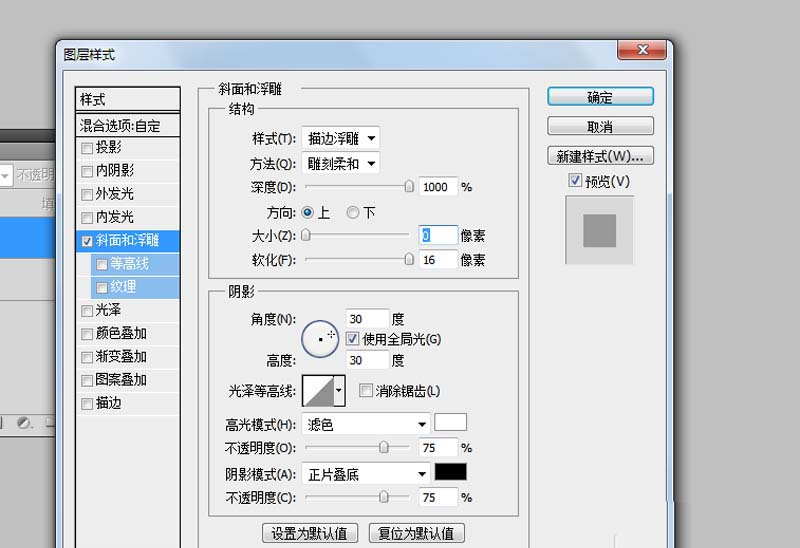
4、勾选内阴影,采用默认参数,接着勾选颜色叠加,设置颜色为灰色,不透明度为75,点击确定按钮。
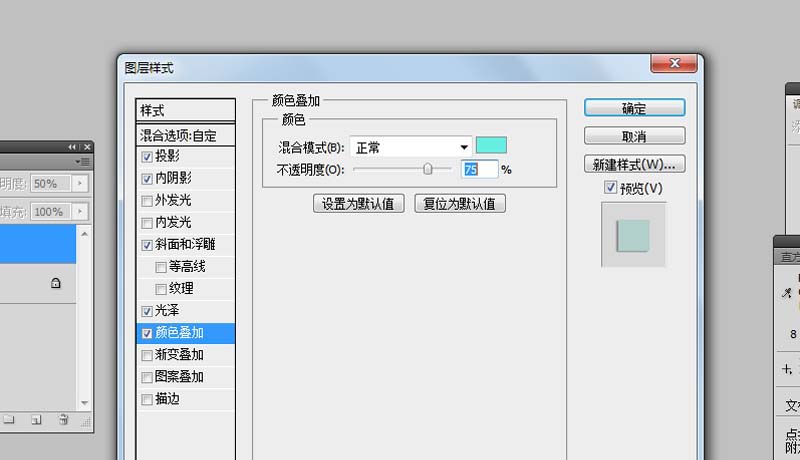
5、按住alt键双击背景图层将其转换为图层0,按住ctrl键点击形状1图层载入选区,接着执行ctrl+shift+i反向,选择图层0按delete删除。

6、选择形状图层,选择矩形选框工具,绘制一长方形,按delete删除,右键单击选择羽化,设置半径为10像素,点击确定按钮。

7、接着选择图层0,执行选择-反向命令,按delete进行删除,取消选区,执行文件-存储为命令,将文件进行保存即可。
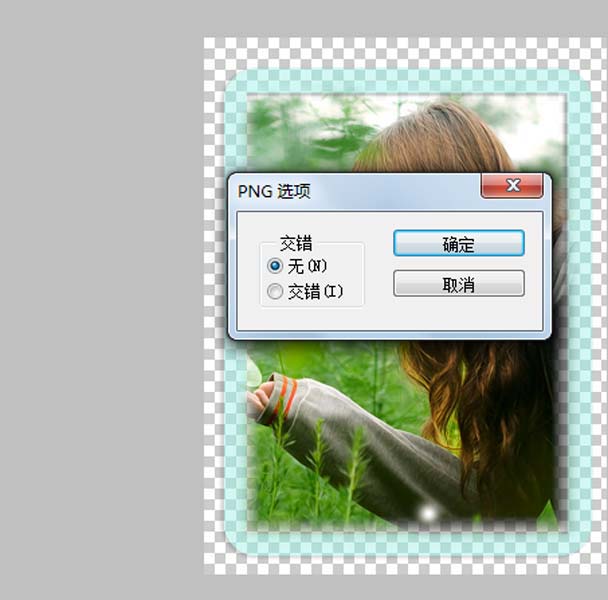
以上就是ps给图片添加相框的教程,希望大家喜欢,请继续关注软件云。