卡通动画中的角色有戴眼镜的,该怎么绘制卡通动画中的眼镜呢?下面我们就来看看详细的教程。

1、选择钢笔工具,我们绘制出一幅眼镜的轮廓,注意镜片上面的亮区路径,几个不同的色域在眼镜的框架上面。
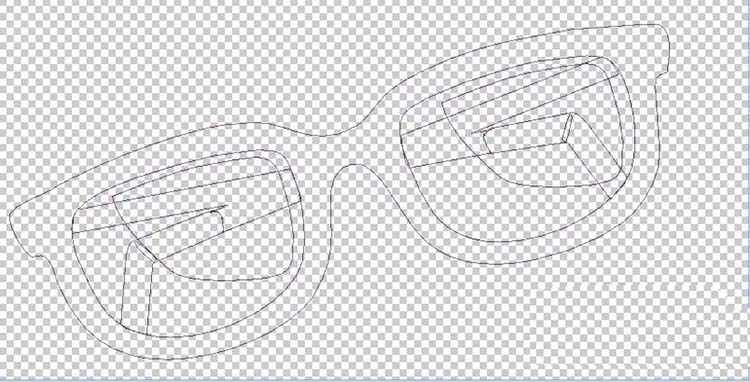
2、设置前景色为青色,我们填充眼镜的塑料外框路径。
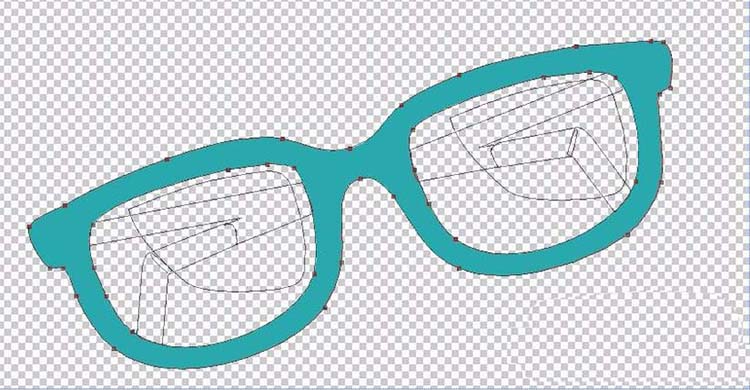
3、设置前景色为灰黑色,我们填充眼镜的两个脚架的深色区域路径。
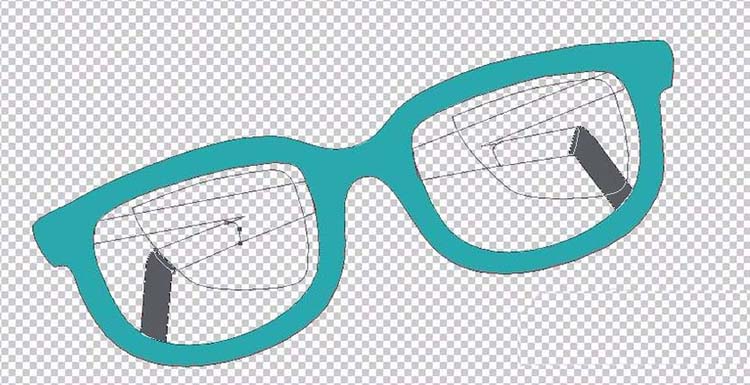
4、设置前景色为中度的灰色,我们填充眼镜的脚架的中间区域路径。
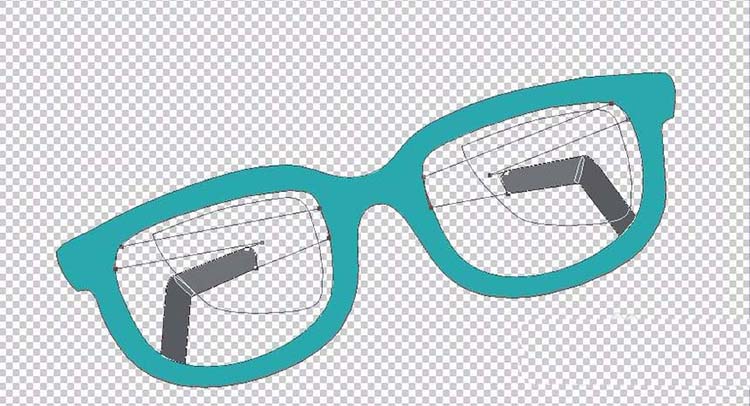
5、设置前景色为浅灰色,我们填充眼镜的脚架上面的亮区路径。
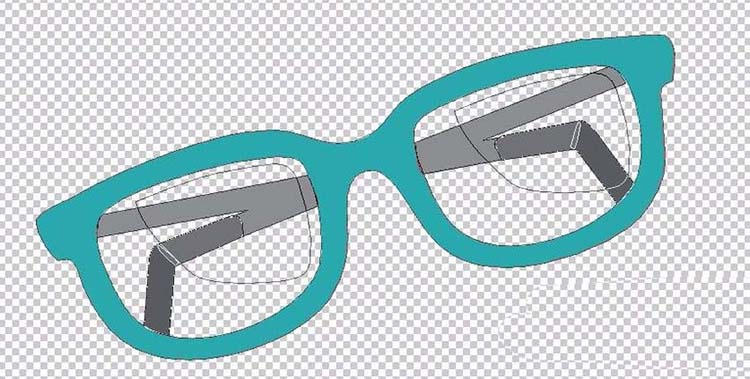
6、设置前景色为白色,我们填充镜片上面的亮区路径。(透明度设置为20%)
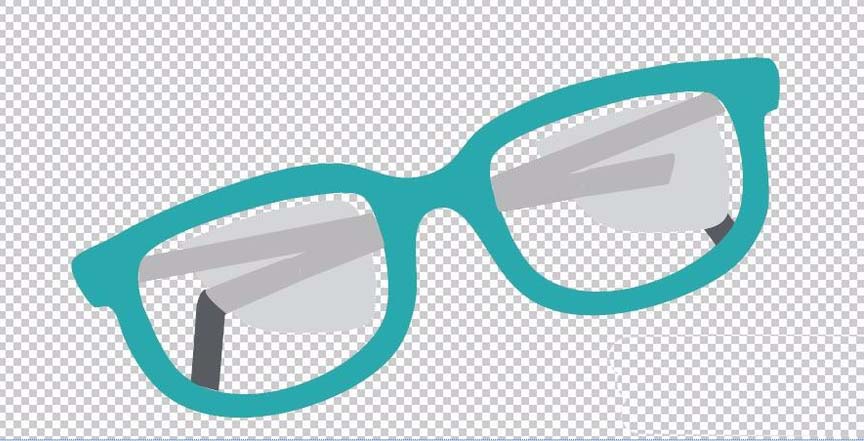
7、绘制好一幅眼镜之后,你可以再复制一下所有的路径,填充出另外一幅不同色调的眼镜出来。增添一个黑色的背景,再给眼镜图层做一个浮雕效果,这个眼镜的感觉就更加的突出了。


以上就是ps手绘眼镜的教程,希望大家喜欢,请继续关注软件云。