金粉效果其实主要是对画笔预设和颜色的调整,只要耐心点,慢慢的调节,完全可以达到自己想要的效果
1、打开ps,新建画布,尺寸按你的需要创建就可以,我这里设置为800px*800px72 像素/英寸
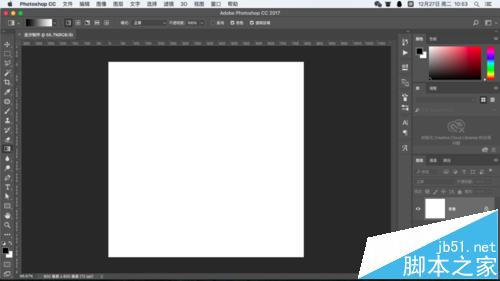
2、油漆桶工具(快捷键G)把背景填充为黑色
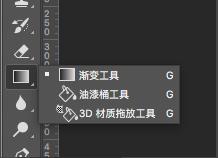
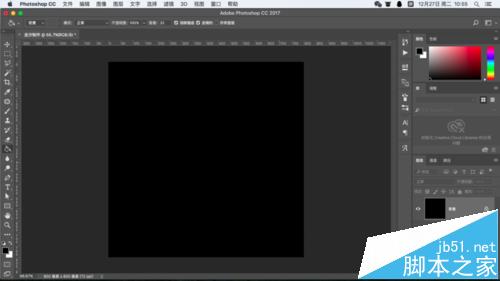
3、新建图层(快捷键ctrl+shift+N)
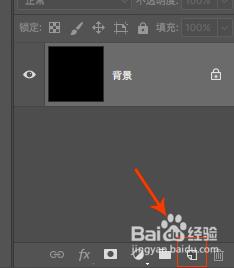
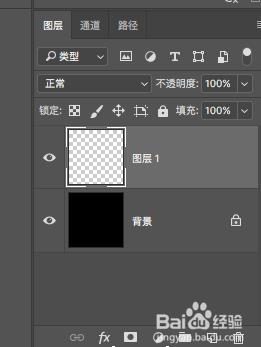
4、选择画笔工具(快捷键B)➡️调出画笔设置(快捷键F5)得到画笔点调整面板

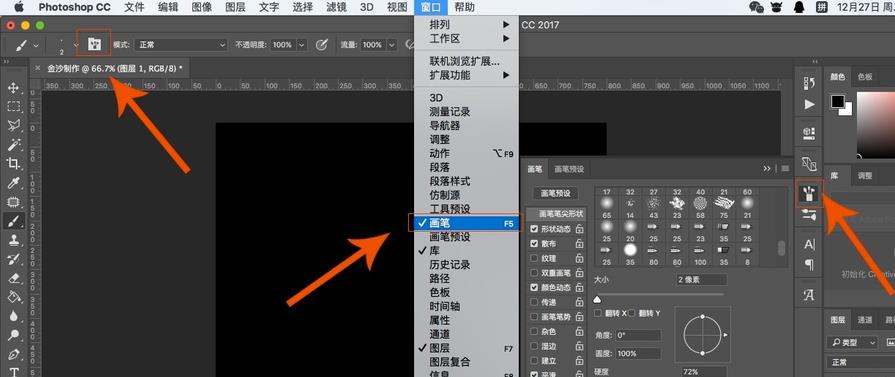
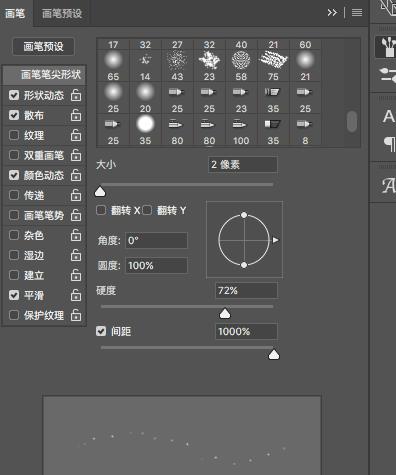
5、调整笔刷大小为2px,硬度80%,间距1000%)➡️形状动态,大小100%,最小直径5%➡️散布,散布1000%,数量1➡️颜色动态,前景背景抖动10%,亮度抖动100%,平滑是默认勾选的,自己可以试试不勾的话会有什么区别。(具体参数根据自己的图片大小调整,没必要按照我的参数走,更没必要死记这些参数)
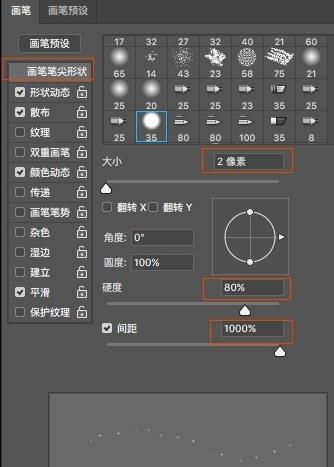
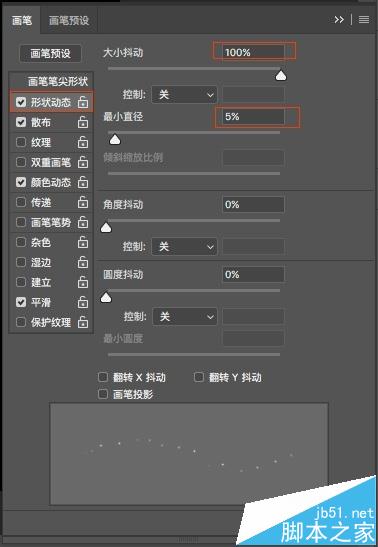
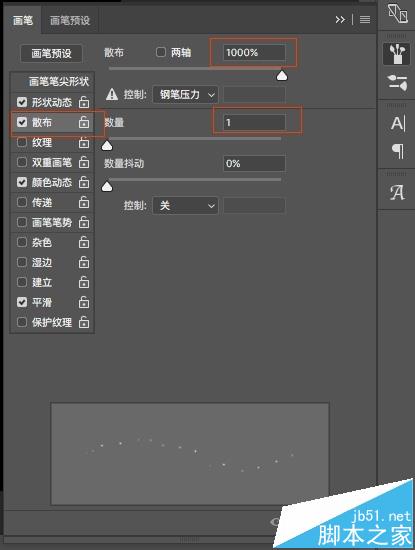
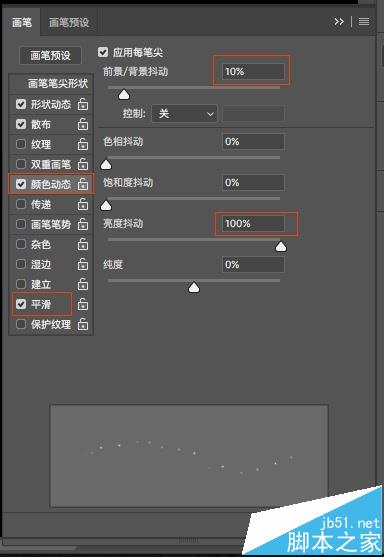
6、选中新建的图层,开始在上面j尽情的画吧(如果觉得画笔不合适可以随时调整,大小,明度等)得到白色的粉末
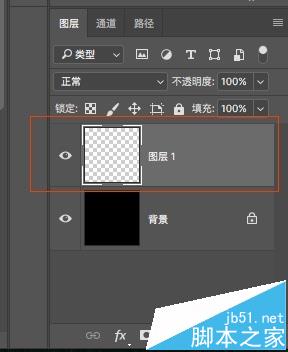
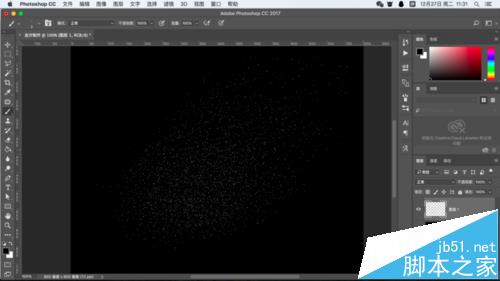
7、添加色相饱和度调整图层➡️勾选着色,色相50%,饱和度100%,明度0➡️右键色相饱和度调整图层➡️创建剪贴蒙板➡️到这里就可以得到金粉了。(这样做的好处是可以随时在调整图层调整沙子的颜色,明暗度)
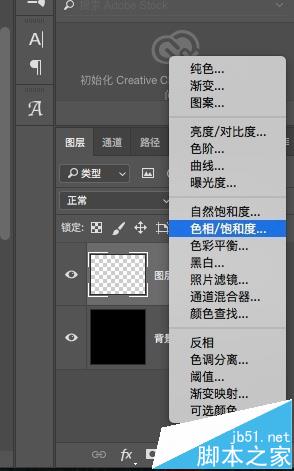
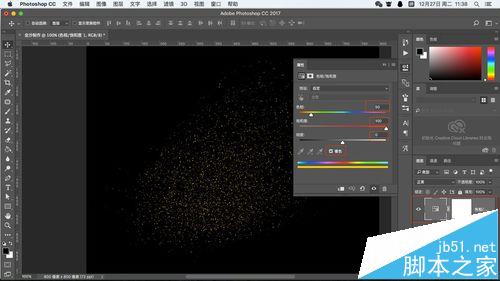
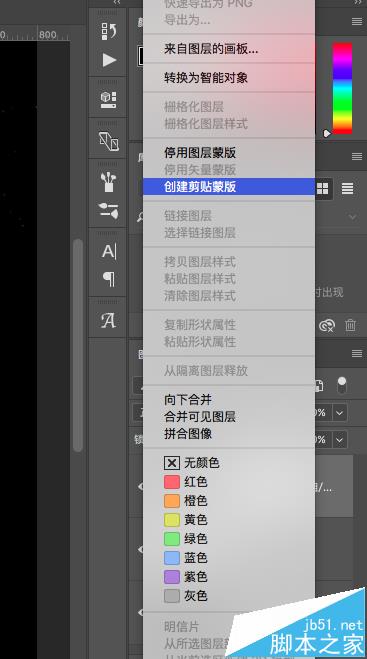
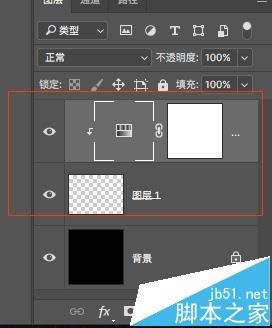

8、在图层1可以通过画笔增加金粉的量,调整图层可以调节金粉的颜色,明暗,饱和度。(也可以通过复制现有的金粉层,通过变形,液化等得到自己想要的形态)
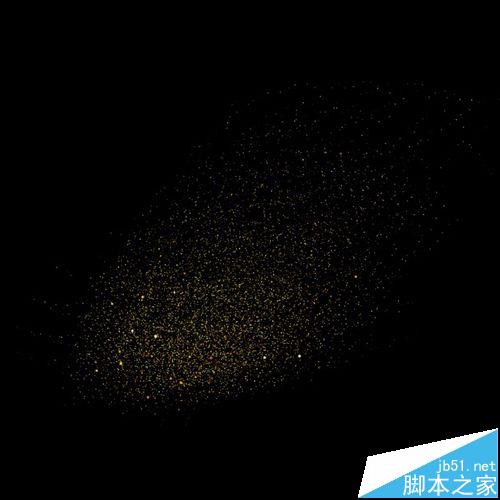
注意事项:
不要死机参数,重要的还是多调节, 多试。