今天小编教给大家一个用PS做简单的流光字的方法哦~这里小编用的是PS cs3版本,版本不一样没关系哦,原理都是一样的呢~真的超级详细哒
步骤
1.点击“窗口”——“动画”
2.点击“文件”——“新建”
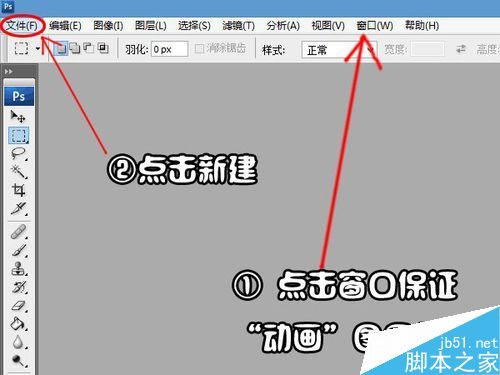
参数如下图所示。
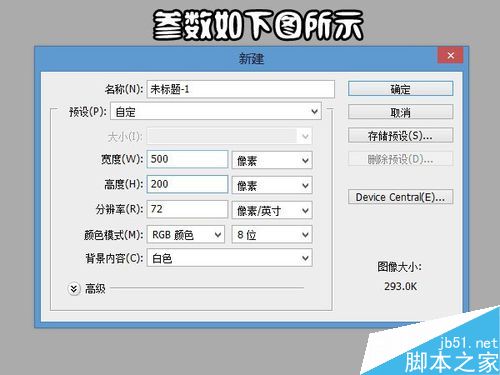
点击”T“符号,然后在白色的背景中输入文字。(字体、字号可在上方设置)

点击右下方的图标”创建新图层“。
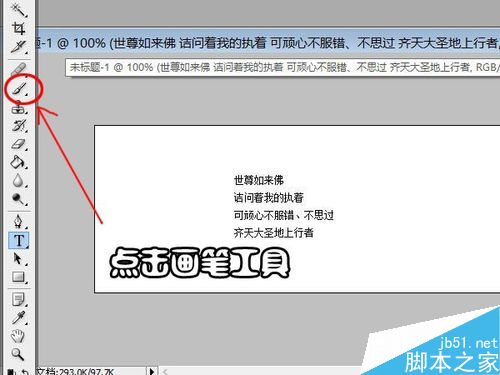
点击画笔工具。
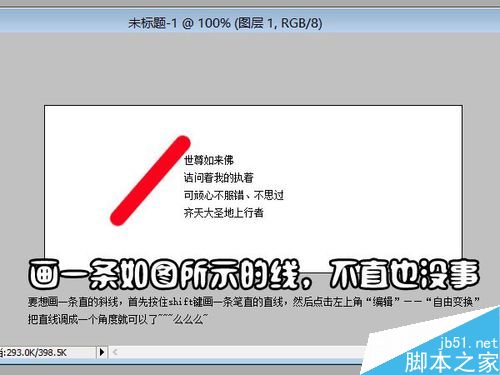
画一条如图所示的线。
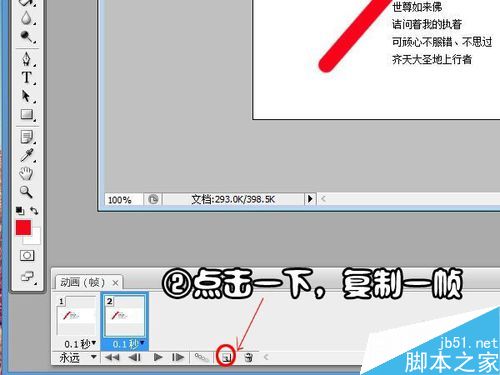
点击倒三角把时间调整为“0.1”

点击复制一帧。

用移动工具将红色的线条移动到如图位置上。(或者直接按键盘左键)

点击过渡图标,“要添加的帧数”设置为9~12。
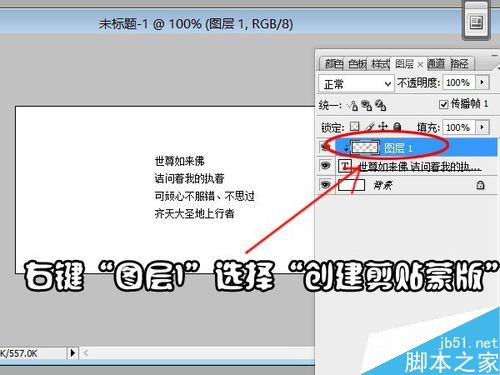
右键“图层一”,选择”创建剪贴模板“。
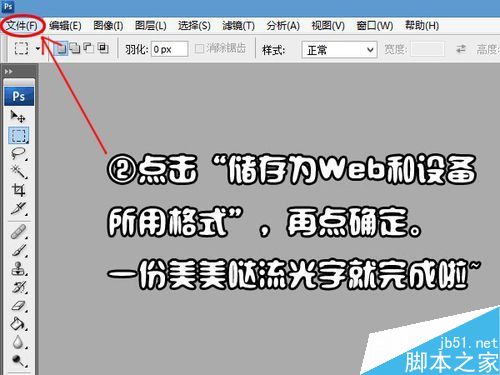
以上就是PS简单制作流光字方法介绍,操作很简单的,大家学会了吗?希望能对大家有所帮助!