今天为大家分享photoshop利用滤镜制作浮雕字体方法,操作很简单,适合新手来学习,推荐过来,一起来学习吧!
步骤:
1、选择一张背景图,然后输入你想要制作的字体,如下图
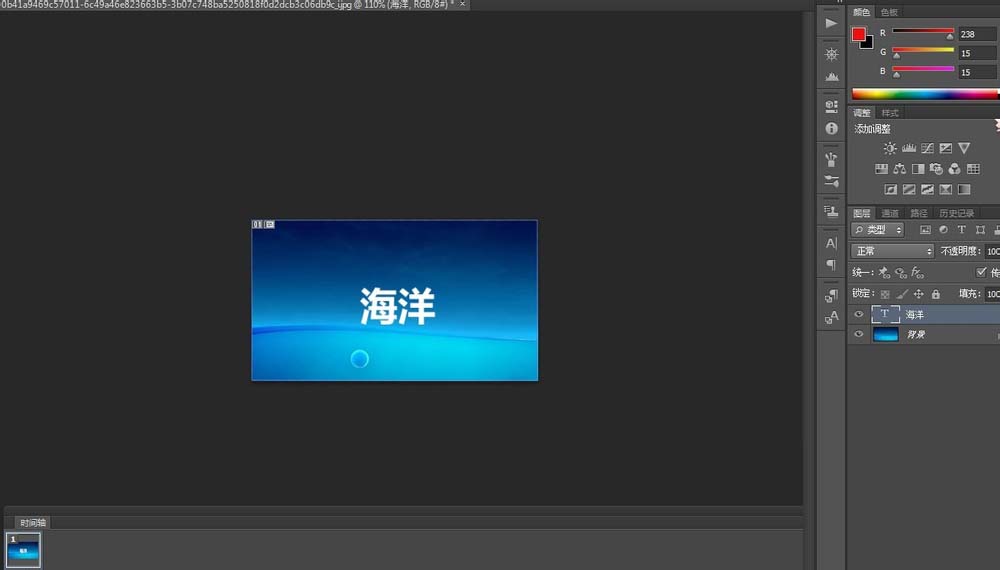
2、双击“海洋”这个图层,然后就会弹出图层样式的窗口添加,也可以选择最上方的图层>图层样式,选择你需要添加的样式,如下图
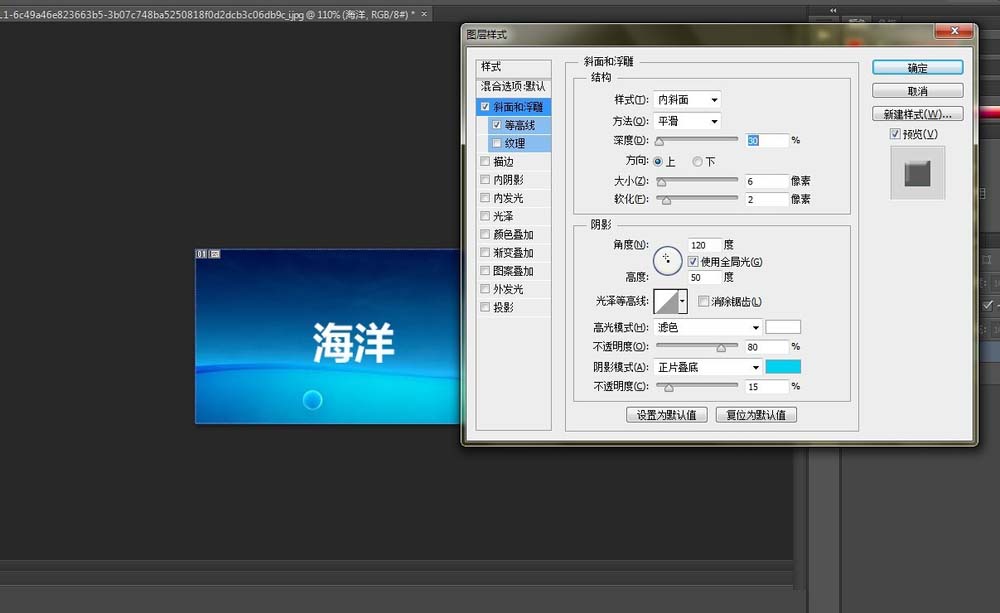
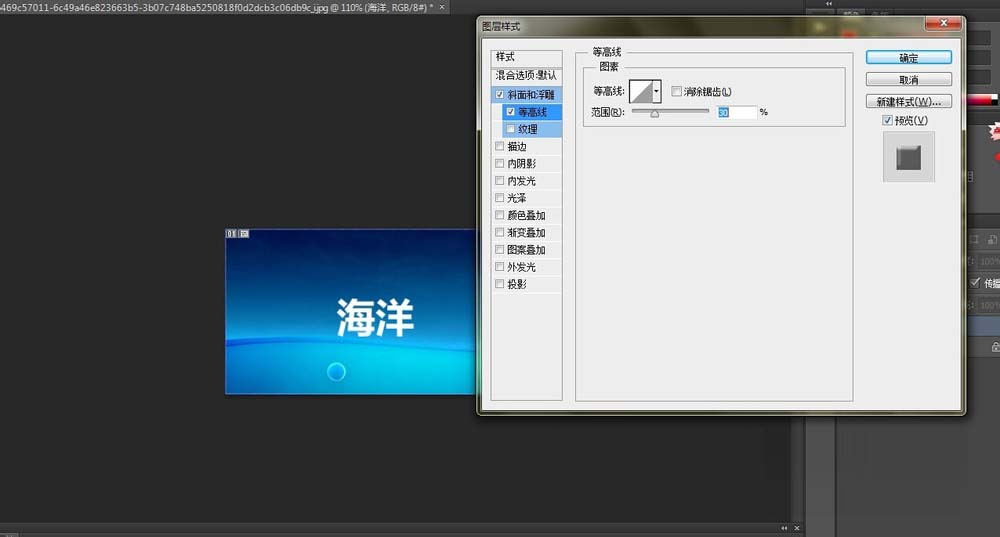
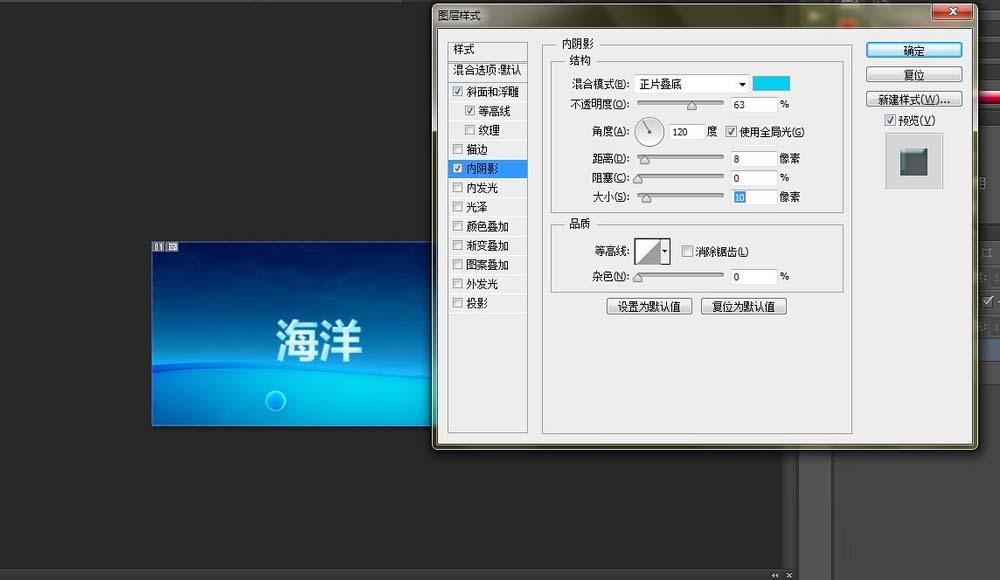
3、双击“海洋”这个图层,添加外发光图层样式,如下图

4、首先你需要创建一个一模一样黑色的字体栅格化,然后选择顶部导航栏中滤镜>模糊>高斯模糊,选择一个合适的数值。最后修改图层透明度到40-50%,如下图
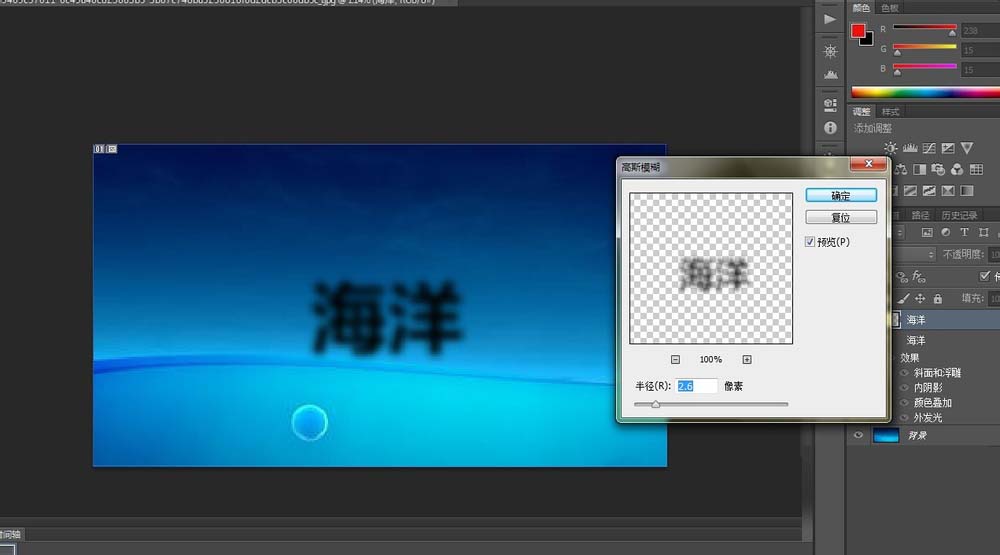
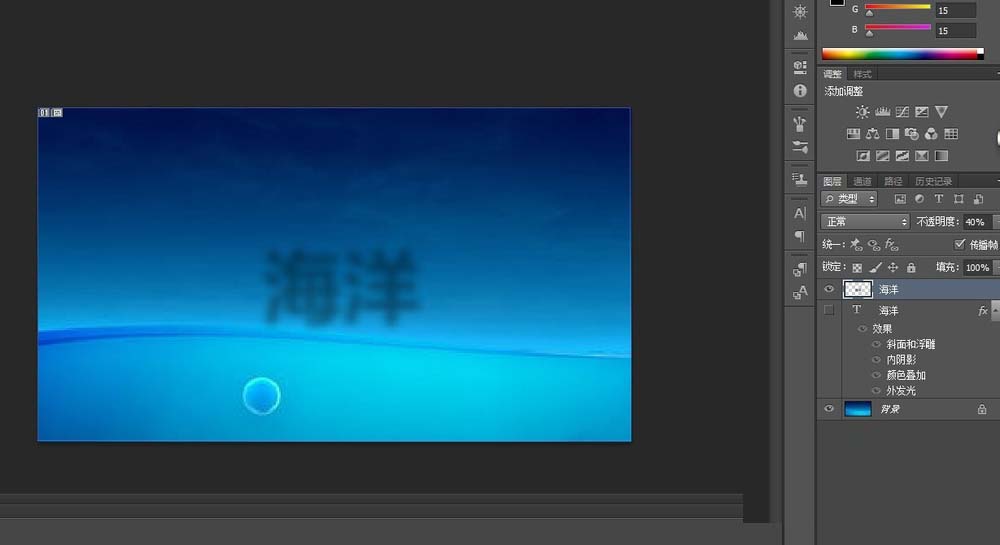
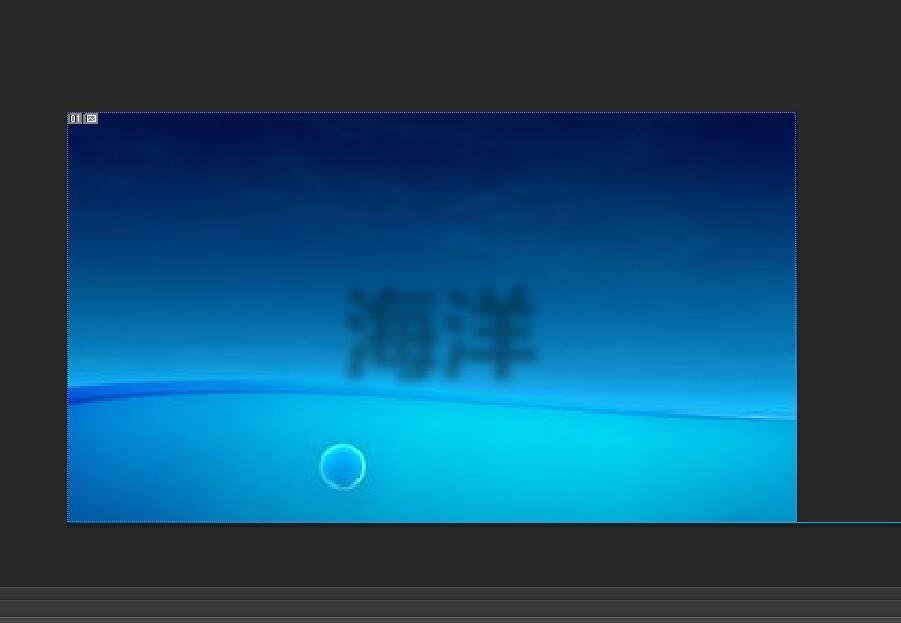
5、最后将前面制作好的文字展示出来,就完成啦,如下图
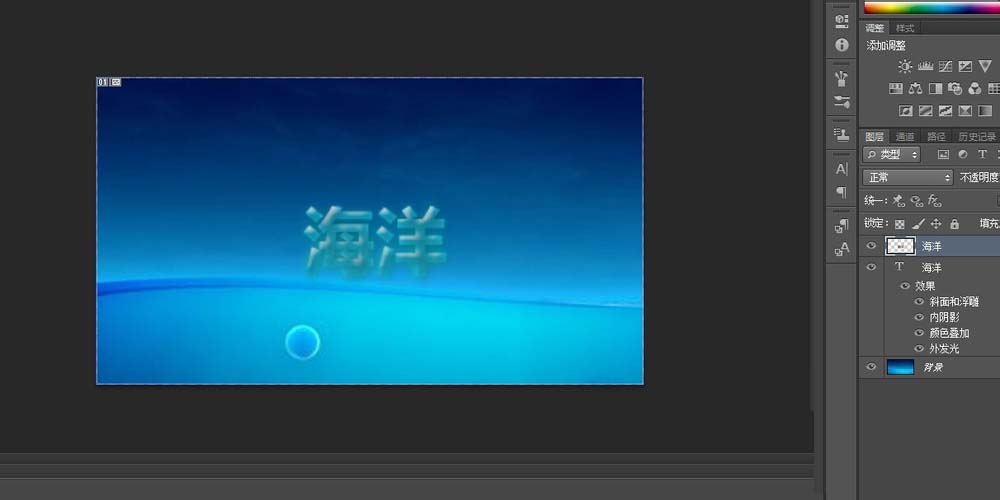
教程结束,以上就是photoshop利用滤镜制作浮雕字体方法介绍,操作很简单的,大家学会了吗?希望能对大家有所帮助!