ps中想要设计一款漂亮的红酒瓶精修图,该怎么设计呢?下面我们就来看看ps合成红酒广告图的教程。

1、打开ps这款软件,进入ps的操作界面,如图所示:
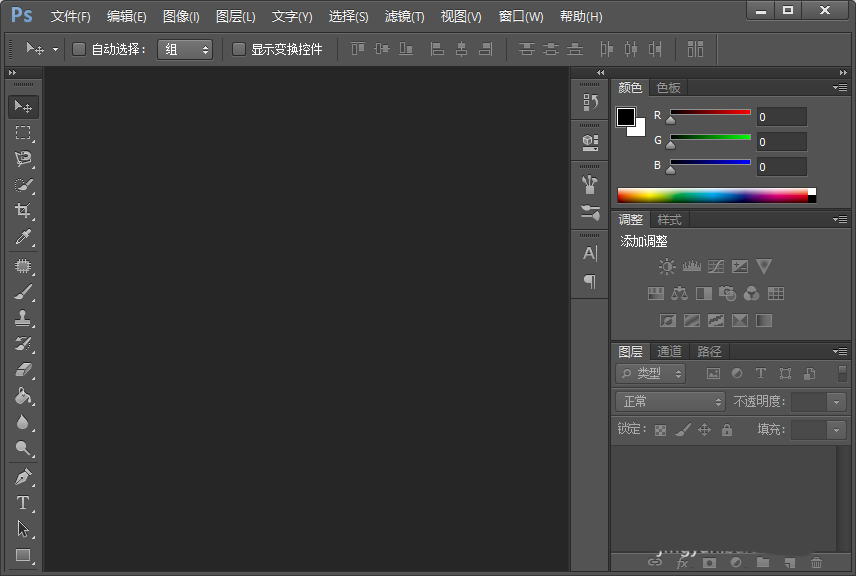
2、在该界面内按下Ctrl+O键,弹出打开图片对话框,在该对话框内找到我们需要编辑的图片,如图所示:
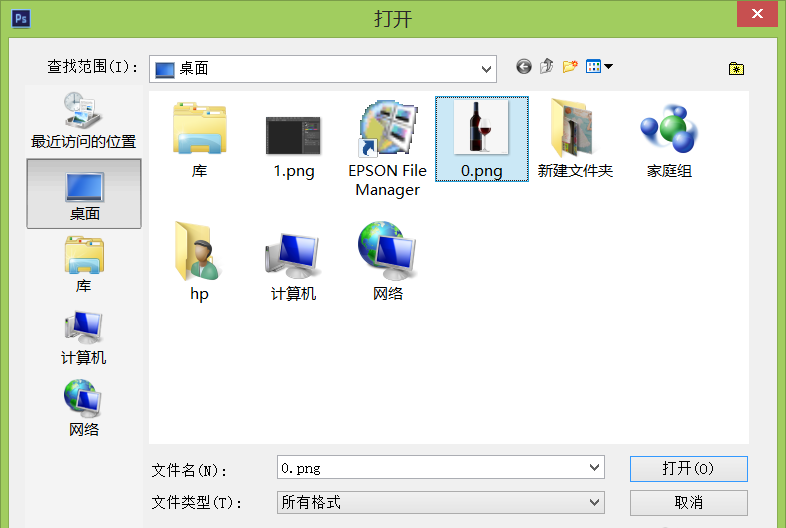
3、打开图片后在图像菜单里找到调整选项,如图所示:
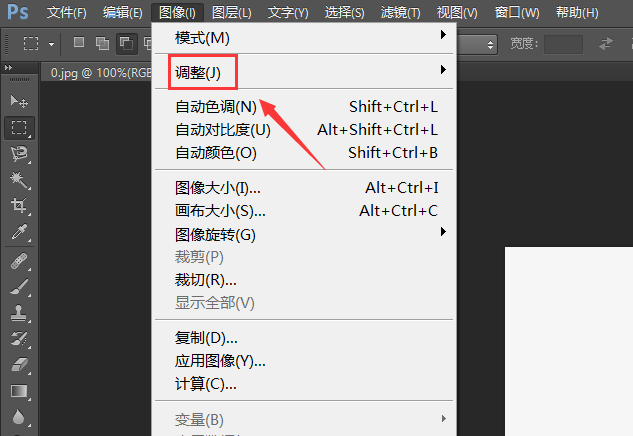
4、点击调整选项在其下拉菜单里找到色阶选项,点击色阶选项,在弹出的对话框内调节参数如图所示:
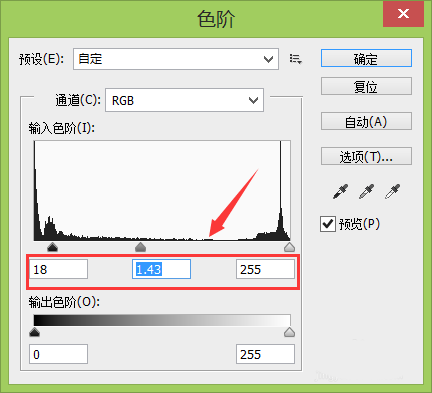
5、再在调整里找到色相饱和度选项,如图所示:
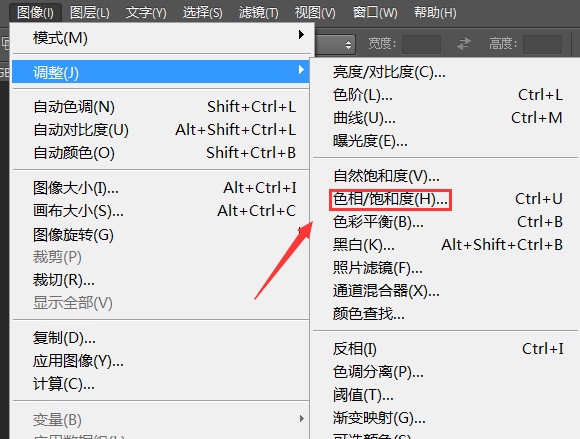
6、点击色相饱和度选项,在弹出的对话框内设置参数如图所示:
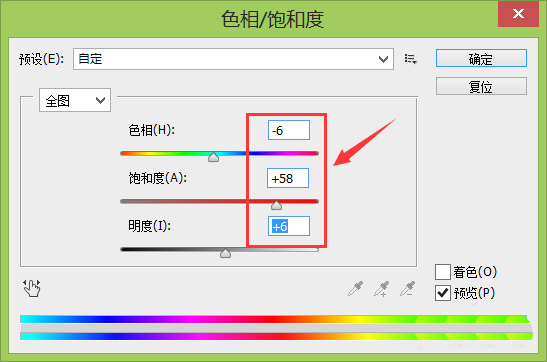
7、设置后之后在工具箱内找到移动工具,如图所示:
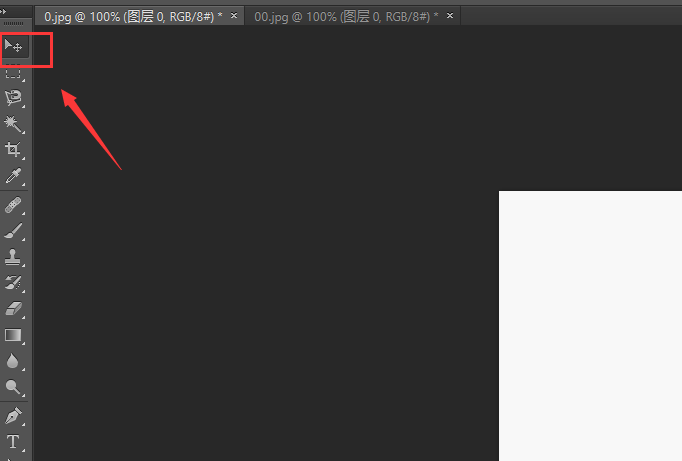
8、使用移动工具将修好的图片拖放到背景图层里,如图所示:

9、按下Ctrl+T键调节其大小和位置,再在图层里将混合模式设置为正片叠底,如图所示:
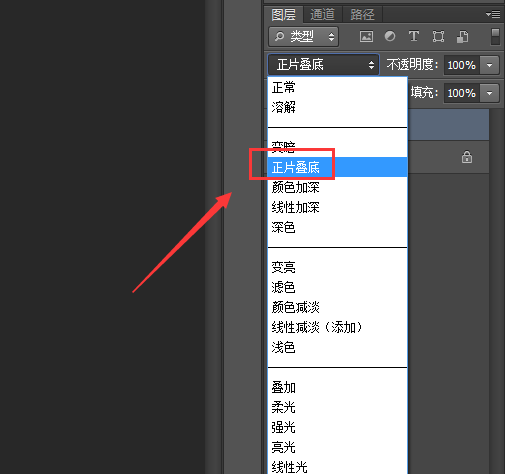
10、再在调整选项内找到色彩平衡选项,如图所示:
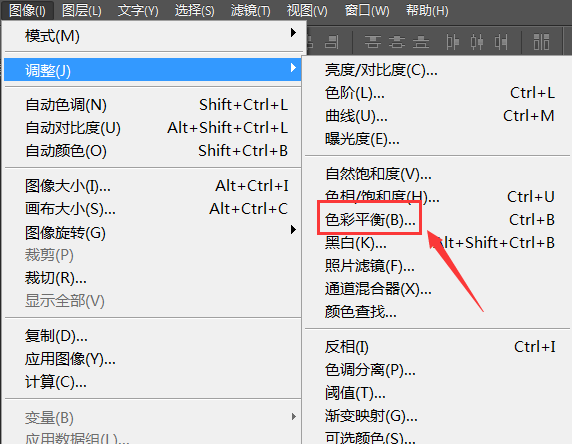
11、点击色彩平衡选项,在弹出的对话框内设置参数如图所示:
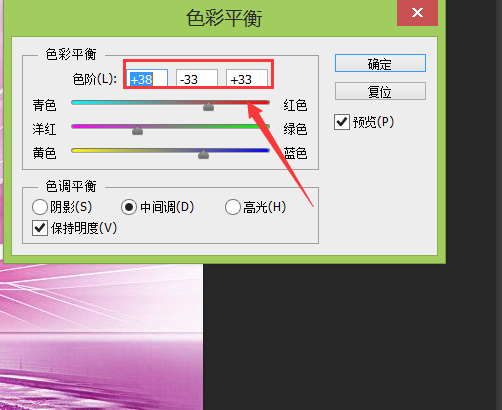
12、设置好参数后最后的修图效果如图所示:

以上就是ps红酒瓶修图的方法,希望大家喜欢,请继续关注软件云。