一、用Photoshop软件将需要进行抠图的美女照片和要进行更换的背景图片打开,我在这个抠图教程中将这两个图层进行了重命名。
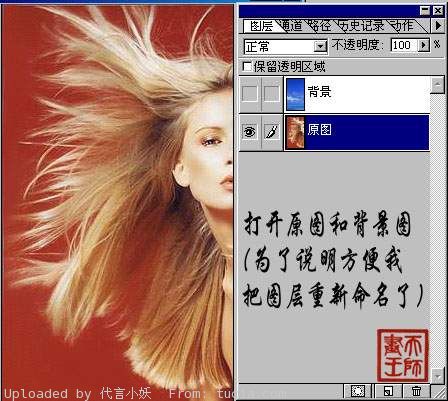
二、对美女照片原图层执行CTRL+J复制一层,将复制得到的图层拉到背景图片所在图层的上方,再对其执行CTRL+J复制一层。
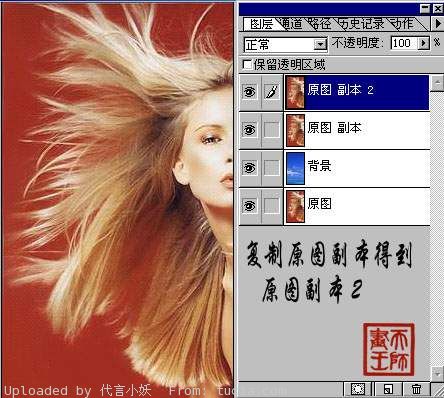
三、对最顶层的人物副本2图层执行“图像-调整-去色”处理(快捷键:CTRL+SHIFT+U)。
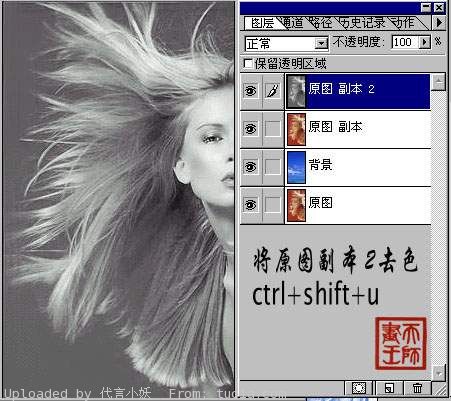
四、然后再执行“图像-调整-色阶”命令(快捷键:CTRL+L),在RGB通道下把输入色阶设为67、0.73、181。
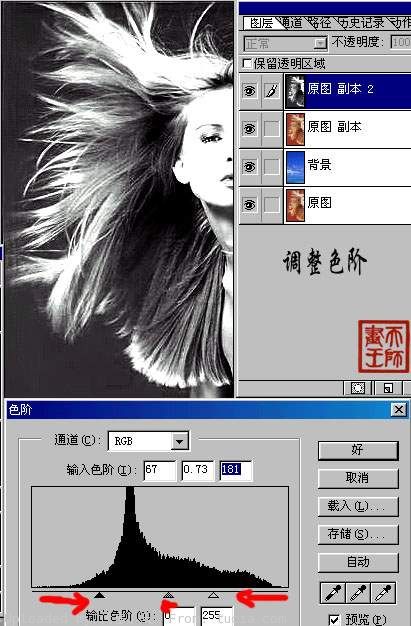
五、点击来到通道面板,将蓝色通道拉到新建通道按钮上进行复制,得到Alpha1通道。
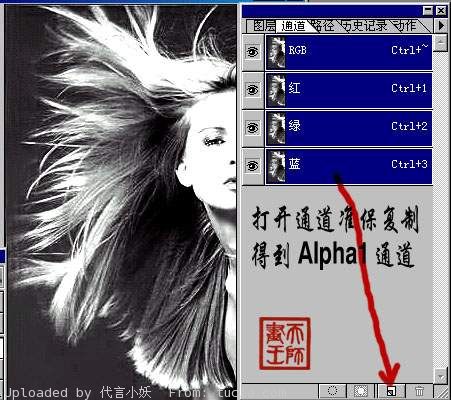
六、然后选中Alpha1通道,用工具栏上的喷枪或画笔工具,把照片中需要抠取的部分涂白。
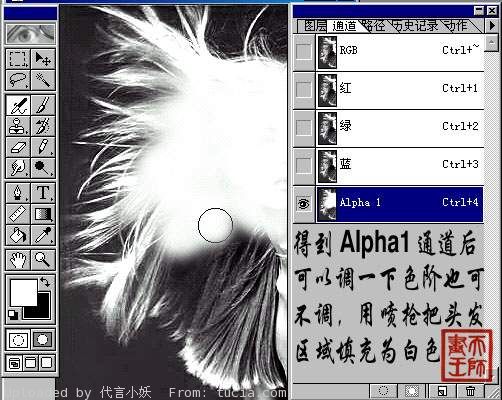
涂白以后的通道效果图:
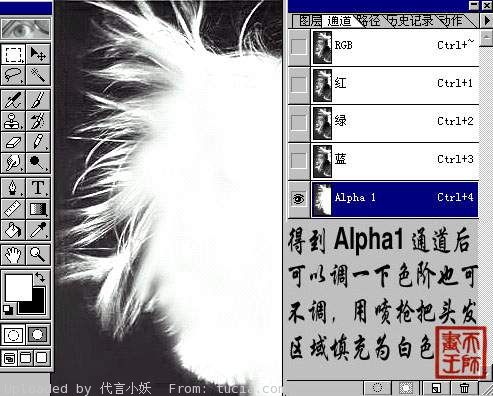
七、抠取部份涂白以后,按住CTRL键,并用鼠标点击该通道(即Alpha1通道),得到白色部份选区,也就是我们要抠取的部分。
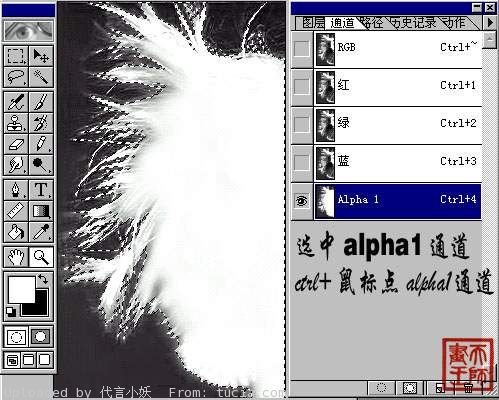
八、得到选区后,在保持选区的情况下,回到图层面板。
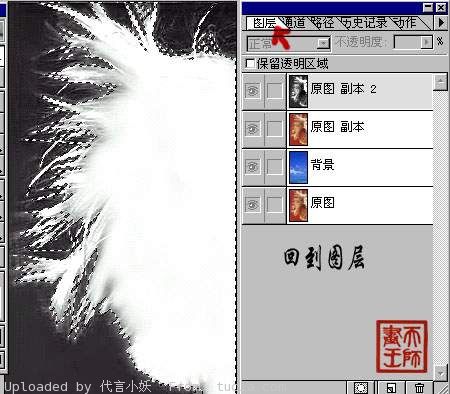
九、在图层面板上选中上面第二个原图副本图层,并执行“选择-反选”命令(快捷键:CTRL+SHIFT+I)。
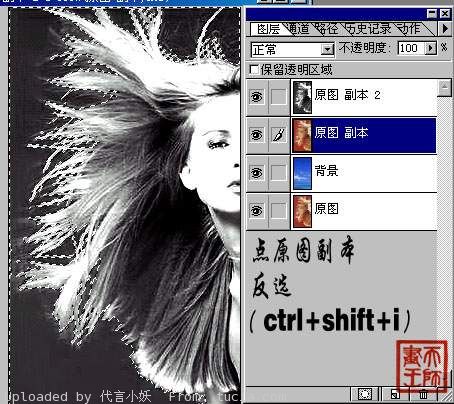
十、然后再把该图层拉到副本2的上面(即顶层),这时再按DELETE键删除选区内容,可以多按几下DELETE键。
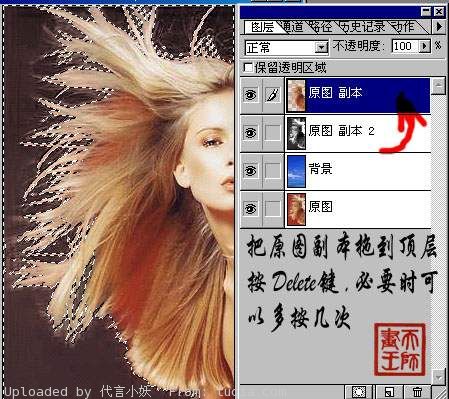
十一、执行快捷键CTRL+D取消选择,再把原图副本2图层的混合模式改成滤色(老版本叫屏幕)。
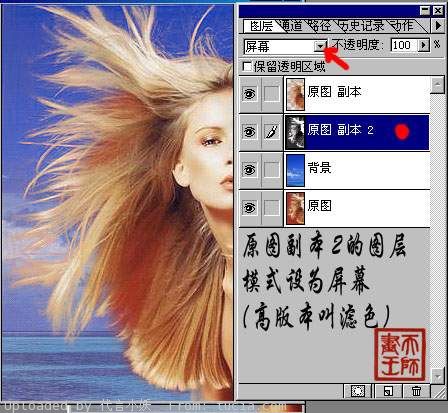
十二、接着再回到顶层,用不透明度为20%左右的橡皮擦工具修饰头发边缘。
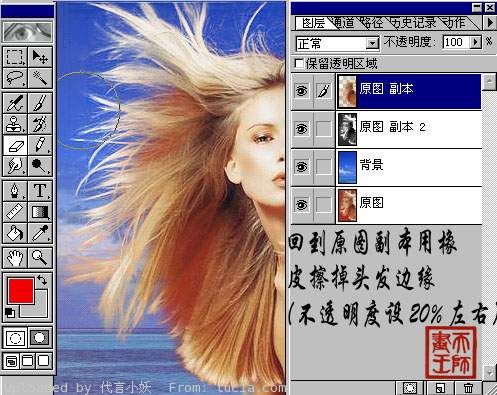
十三、橡皮擦对头发修饰完成以后,可以再对原图副本图层执行CTRL+J复制一层,并把复制得到图层3的混合模式设为叠加,这样我们就完成了对这张秀发飘逸的美女照片进行PS抠图的教程。
