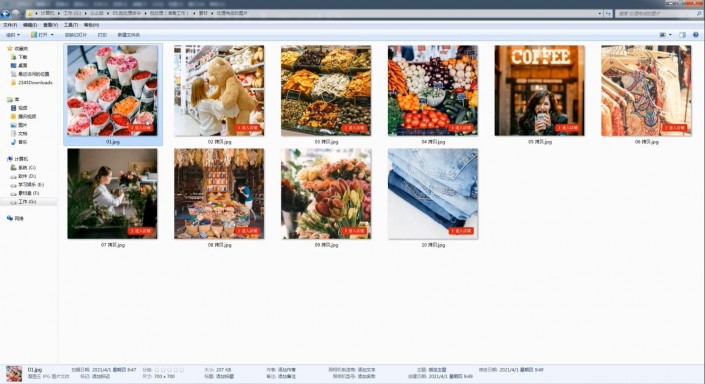完成图:
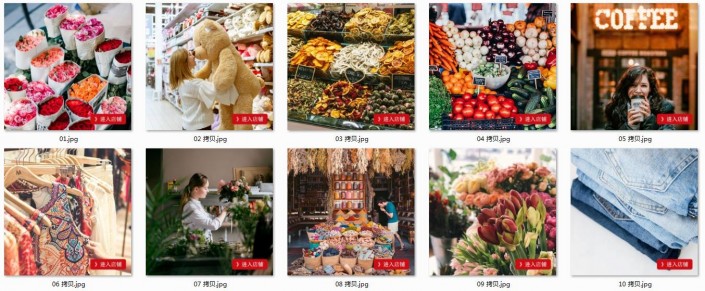
素材图:
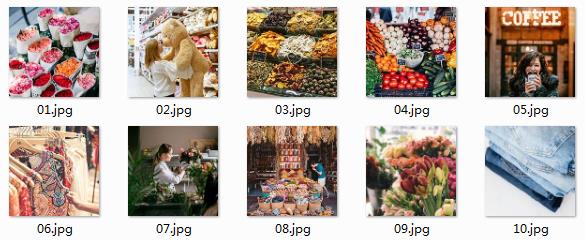
让我们打开Ps,一起来学习吧。
这里我们有一批(10张)1000*1000px的图片,我们需要将图片做成700*700px并加上“进入店铺”字样。有了批处理,就不需要一张一张的做了,只需要处理一张图片同时录制动作就可以了,好了,下面开始操作吧。
01.提前准备两个文件夹 一个放未处理的图片 一个放处理后的图片
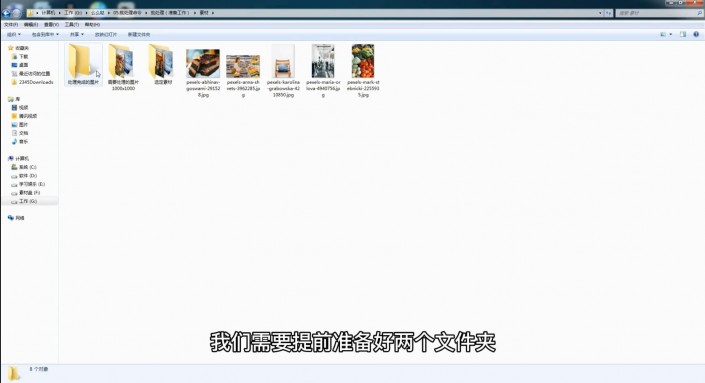
02.打开Ps
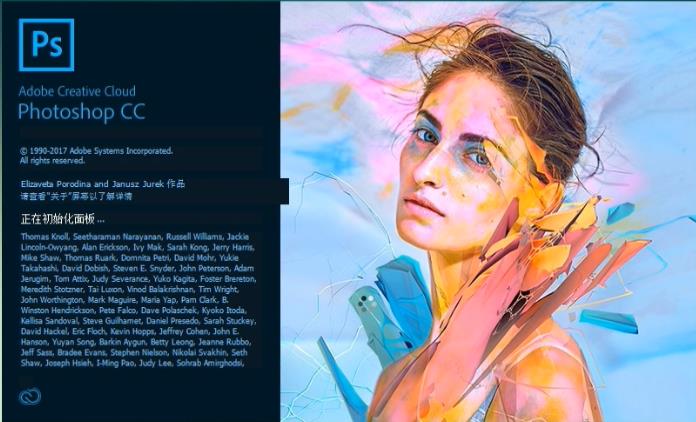
03.打开素材图片01.jpg
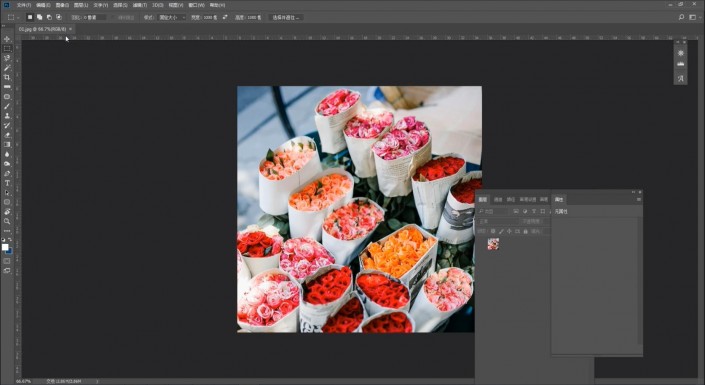
04.找到窗口—动作,打开动作面板
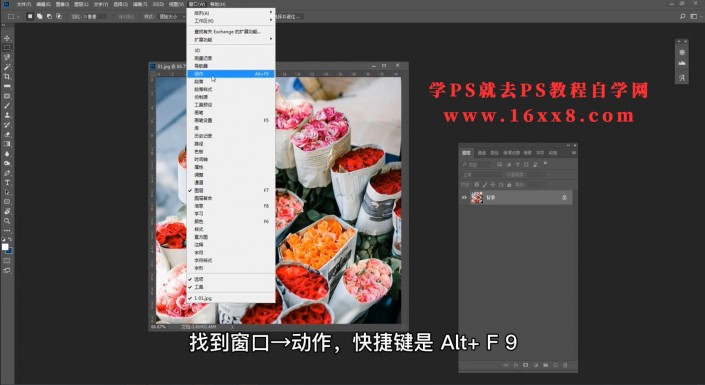
05.在动作面板下方找到新建按钮

06.新建动作并命名

07.给动作设置快捷键
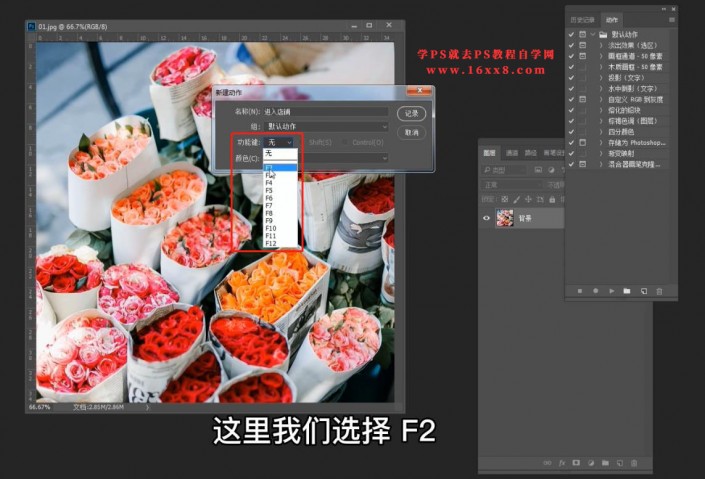
08.点击“记录”开始录制动作
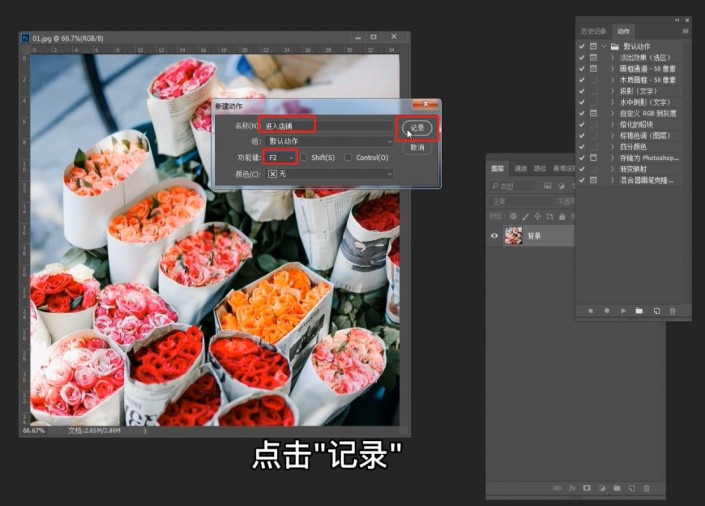
09.开始以后 动作面板下方的圆形按钮会变成红色
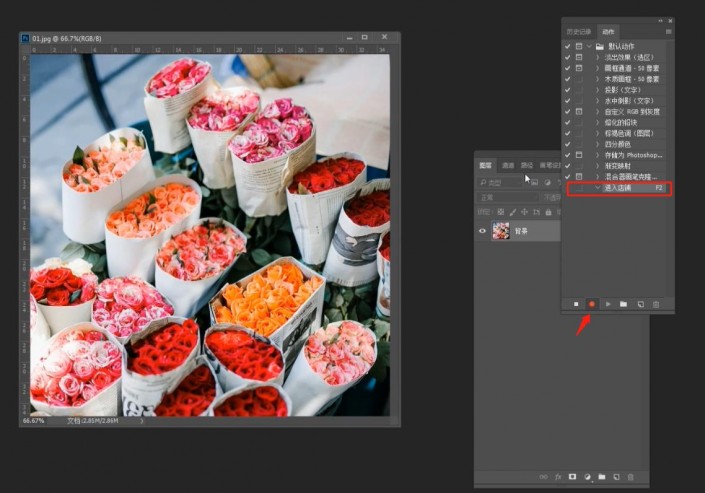
10.修改图片大小为700x700(px)
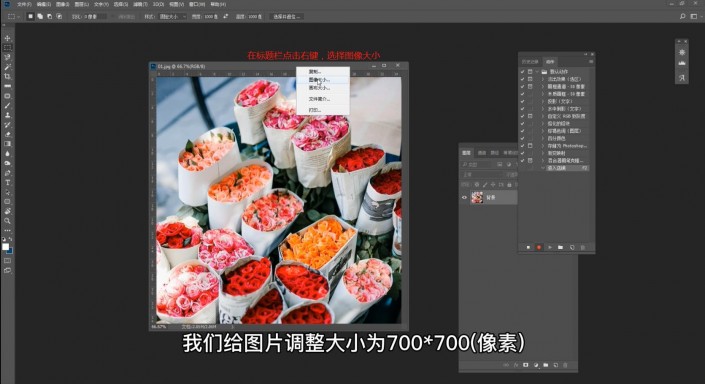
11.给图片添加文字

12.给文字添加背底 并调整位置
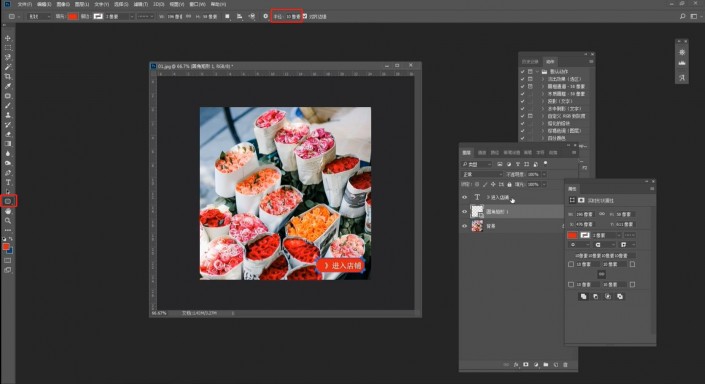
13.文件—存储为 准备存储图片
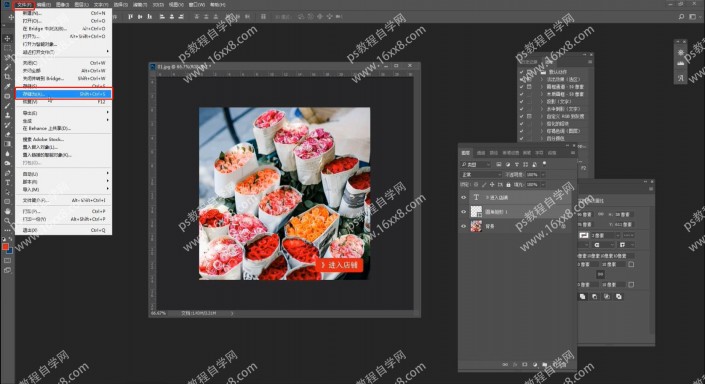
14.选择Jpg格式 并选择存储质量 进行保存
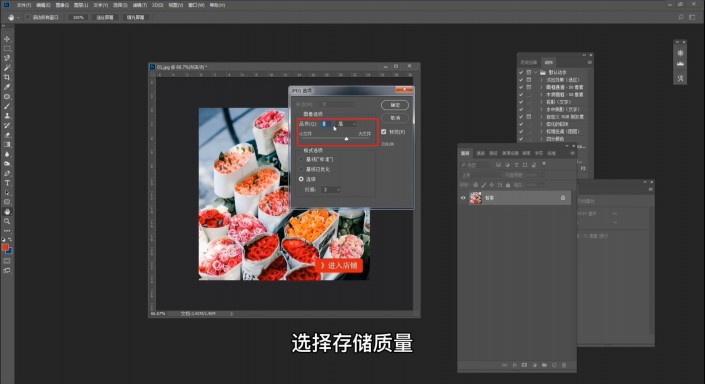
15.关闭文件 无需存储源文件
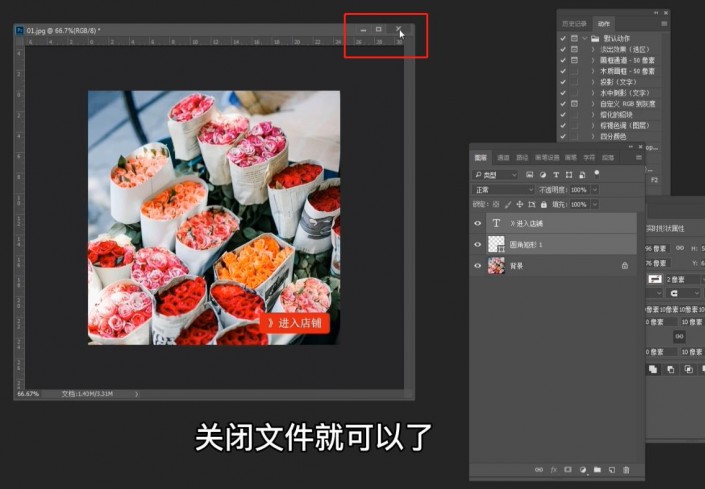
16.按“停止录制”按钮 完成动作的录制

17.打开所有需要处理的素材图片
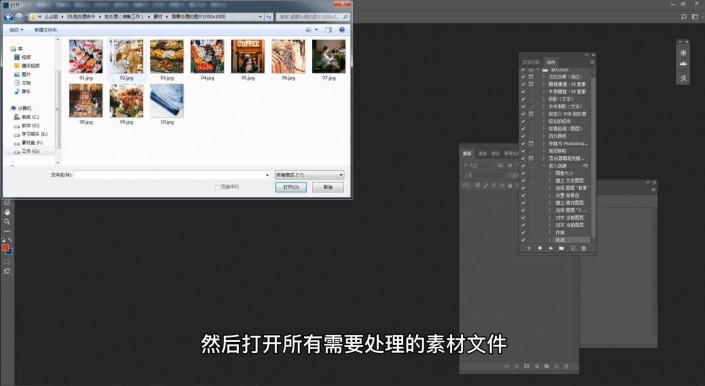
18.分别按F2键 电脑自动进行处理

19.到事先建好的存储文件夹里去找处理好的全部图片就可以了
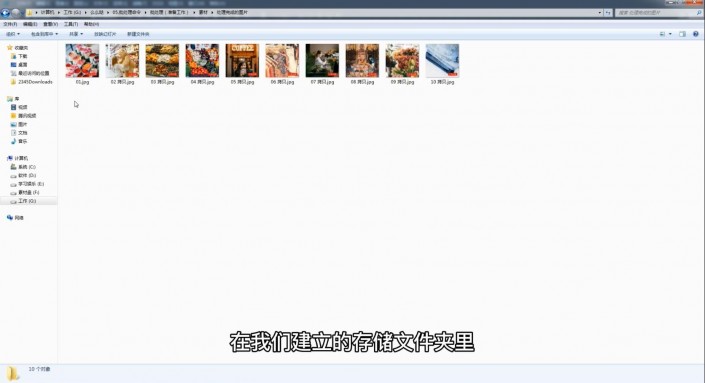
20.完成