最终效果


1、打开原图素材,把背景图层复制一层,然后点通道面板,把绿色通道复制一层。
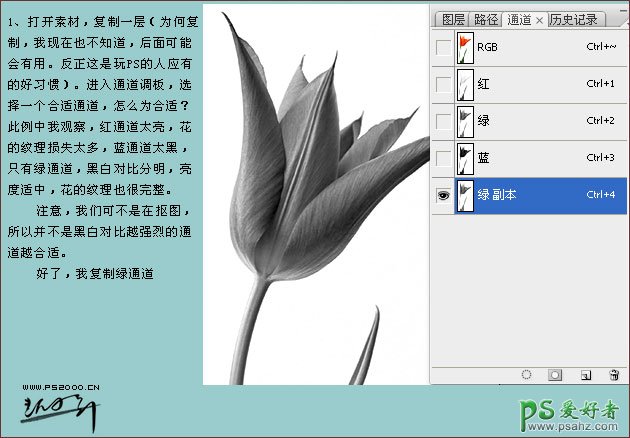
2、在绿副本通道做好花的选区,如下图然后右键选择“储存选区”,名称为花朵。

3、按Ctrl + L调整色阶,参数设置如下图。
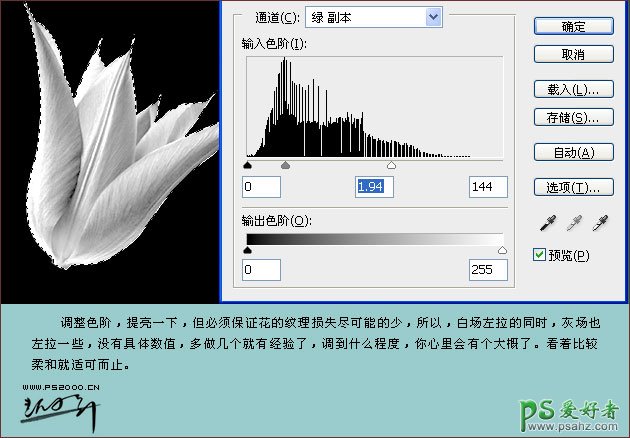
4、取消选区,然后将通道作为选区咋如,就是点下面那个按钮。
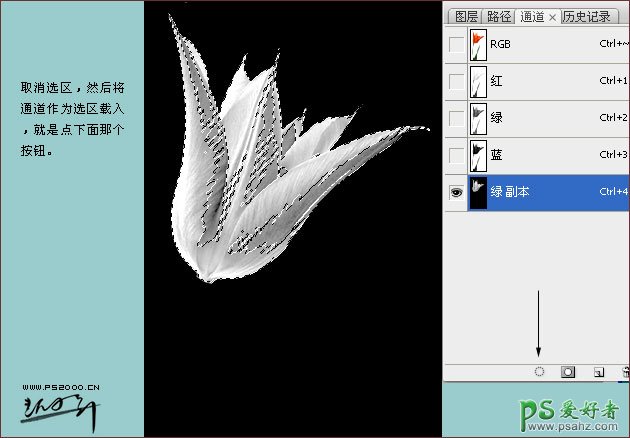
5、回到RGB图层,新建一个图层,填充白色。
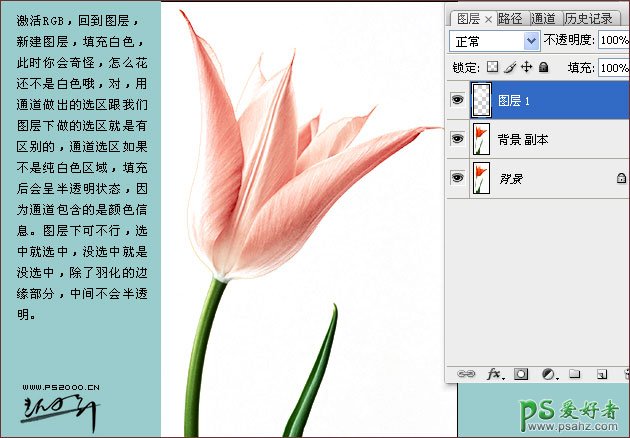
6、在图层1下面新建一个图层,然后选择菜单:选择 > 载入选区,在弹出的面板上通道选前面我们储存好的花朵,然后填充浅灰色。
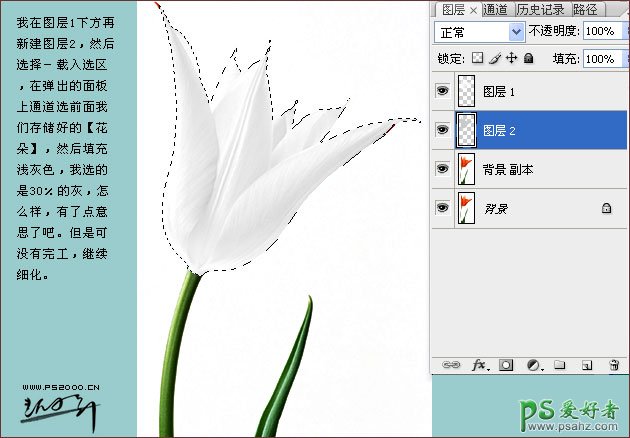
7、激活背景副本,做好花茎选区,按Ctrl + J生成图层3。
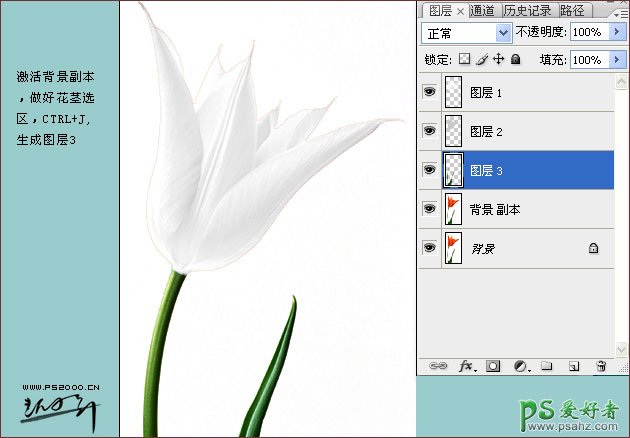
8、处理一下花的边缘,然后在背景副本下面新建一个图层填充颜色做参考。
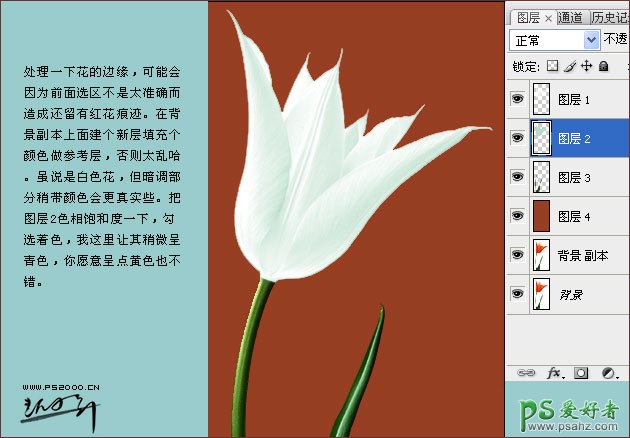
9、把图层1、2合并,命名为花朵层,然后添加蒙版把花和茎的结合部处理一下,可能还要涂抹一下,为的是让花、茎结合自然。好了细化完工就可以跟花茎合并了。
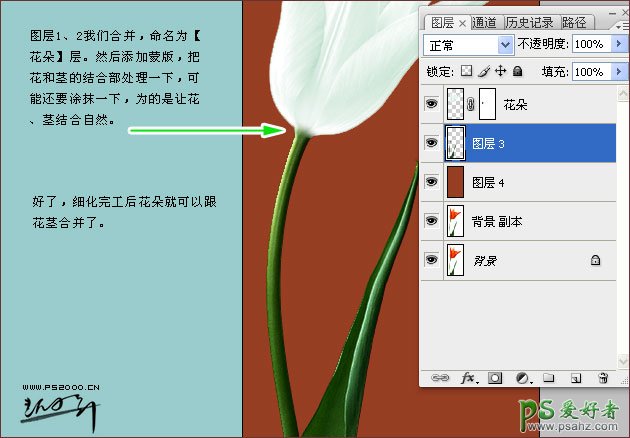
10、多复制几层,再换上好看的背景,完成最终效果。
