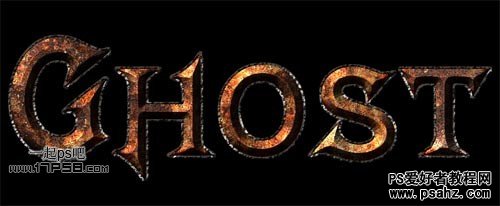今天我们教大家学习设计一种生锈效果的文字特效设计实例,photoshop制作逼真的铁锈字特效教程,本ps教程学习如何用photoshop制作逼真生锈金属字效,主要用到了素材的叠加和图层样式,先看效果图。PSD下载(小尺寸)
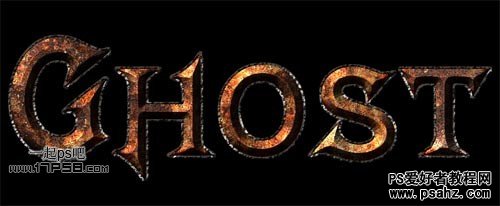
新建文档916x474像素,背景黑色。输入白色文字,字体Mephisto尺寸322点。
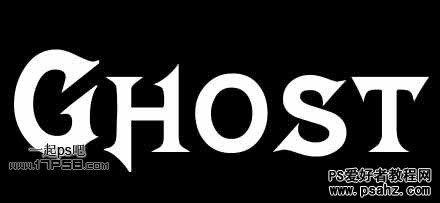
打开生锈素材。

拖入文档中,形成剪贴蒙版,然后USM滤镜锐化一下。
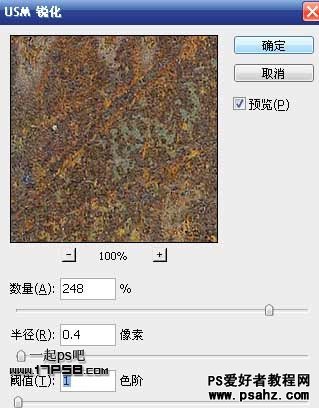
效果如下。

同样导入另一个生锈素材,锐化,图层模式叠加,形成剪贴蒙版。

选择文字层,添加图层样式。

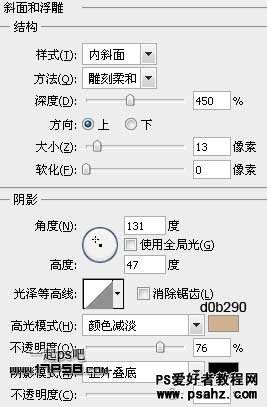
效果如下。

顶部新建图层3,调出文字选区,3像素白色描边。
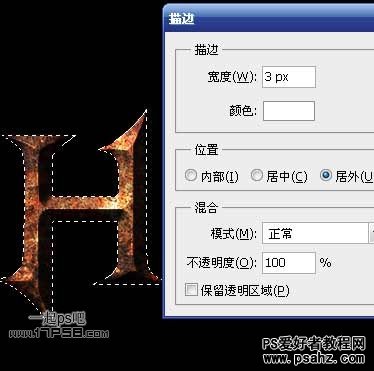
效果如下。

添加图层样式。

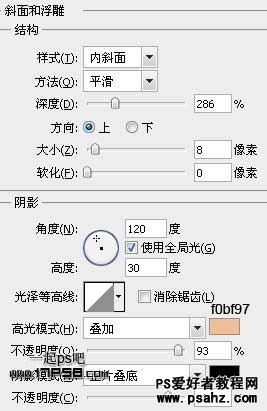
点击红框内图标,调出岩石图案,其它的也可以。
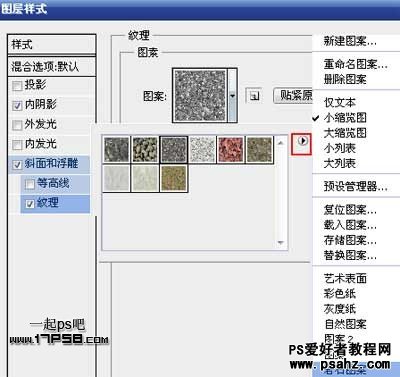
最终效果如下。

整体效果。