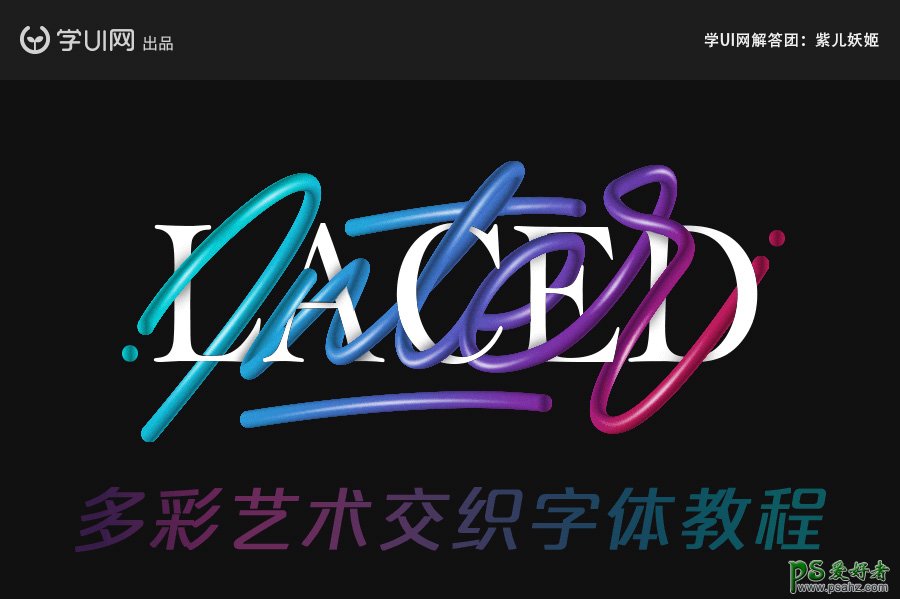最终效果
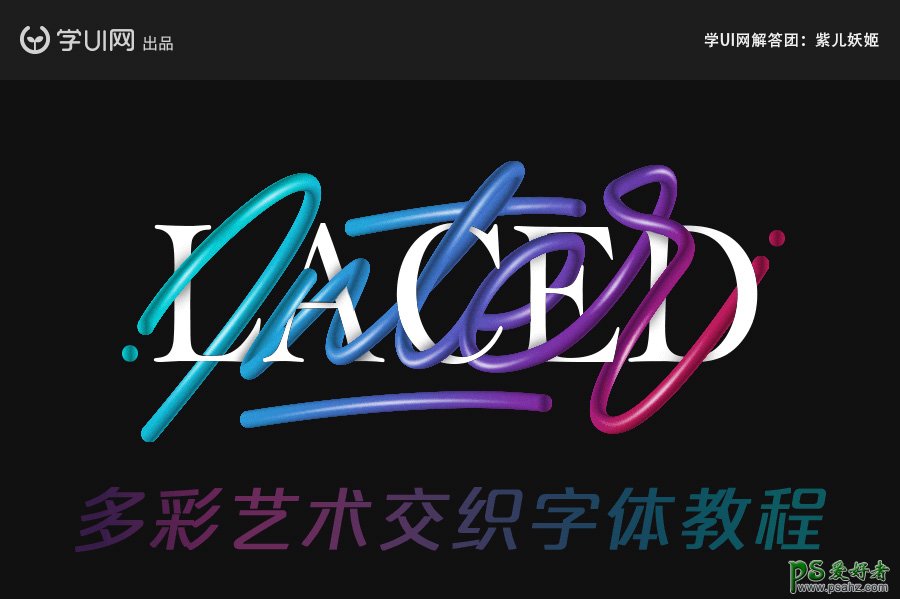
一、AI绘制字体 1、首先AI中新建画布800*800px,将事先准备好的一张字体图拖入在画布中。 将图片旋转到一定角度,如图所示,双击图片图层弹出(图层选项)将变暗图层调至50%,最后锁定图片图层。
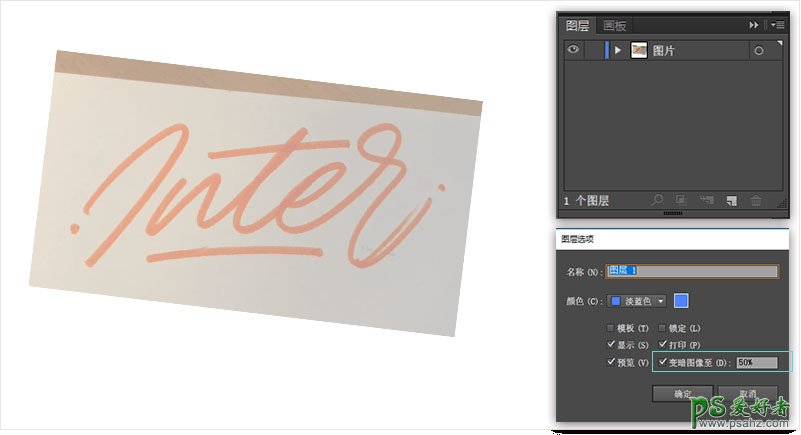
2、现在我们要在图层上新建一个图层命名为字体图层,用于区分图片字体,方便后面操作。接着我们选择钢笔工具(快键键P)在图片上把字体形状描绘出来。

按照上图方法,把所有的形状用钢笔工具勾画出,如下图所示。
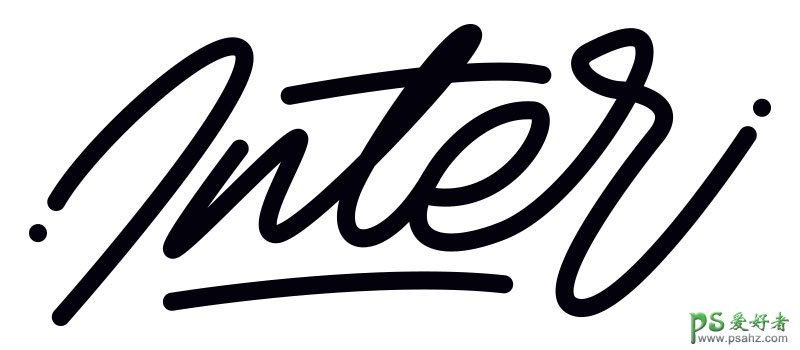
3、接着我们需要处理字体三维立体化,首先在下方画一个16x16px的圆形,填充渐变颜色。
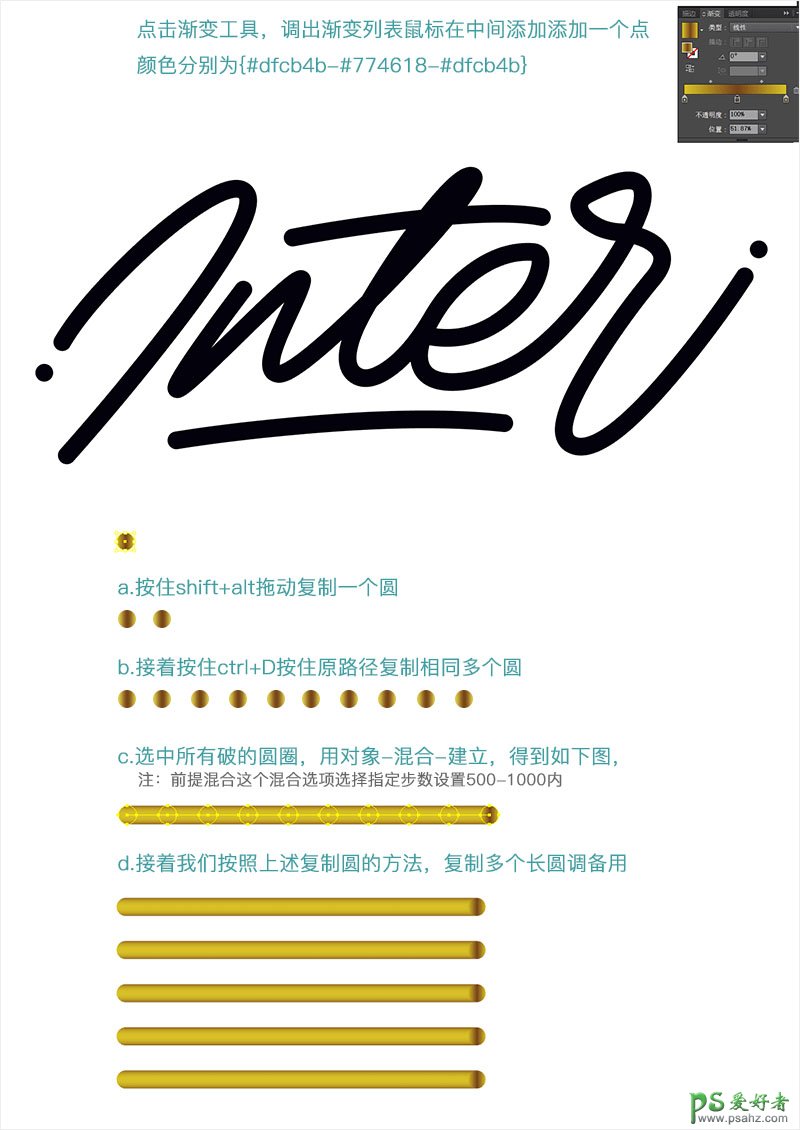
4、接着我们需要把字体做出的长圆效果,替换到我们描绘的艺术字体上。首先,选中一条长圆和一块字体路径。
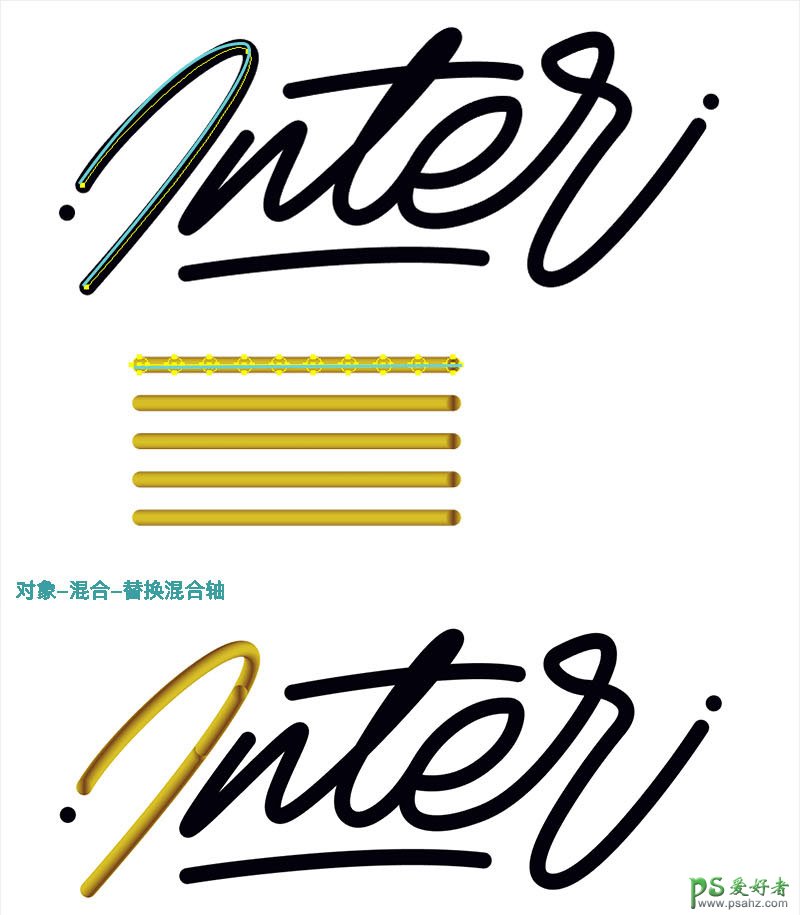

二、PS处理字体结合 1、首先PS中新建画布800*600px,填充底色#000000,在将AI中做好的艺术字,ctrl+c复制到PS中ctrl+v粘贴,选择矢量智能对象粘贴放入画面中。
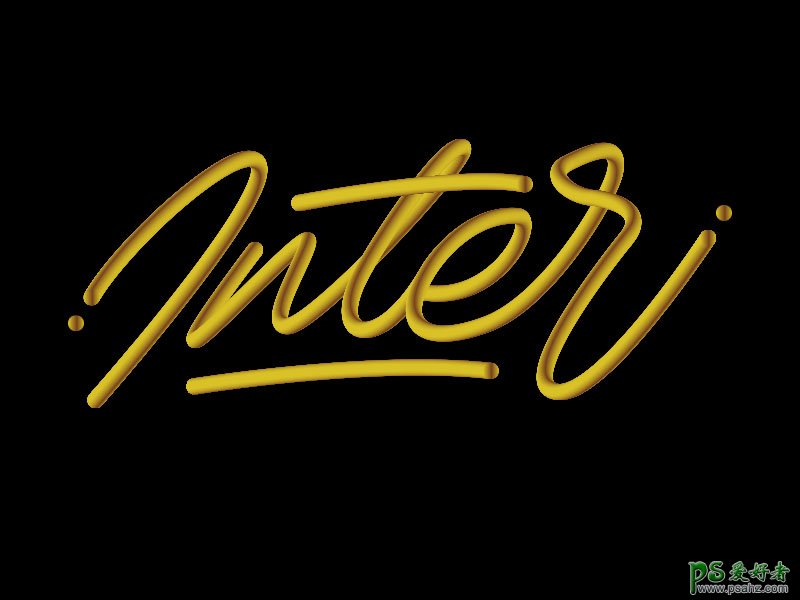
2、接着添加字体LACED大小在212px,置于艺术字图层下方。

3、接下来,我需要把两种字体,进行相交插处理,首先在艺术字的图层上添加一个蒙版图层,接着在按住ctrl+鼠标点击字体LACED,选中它的选区,最后选中艺术字的蒙版层,用橡皮擦擦出他们的形状来。
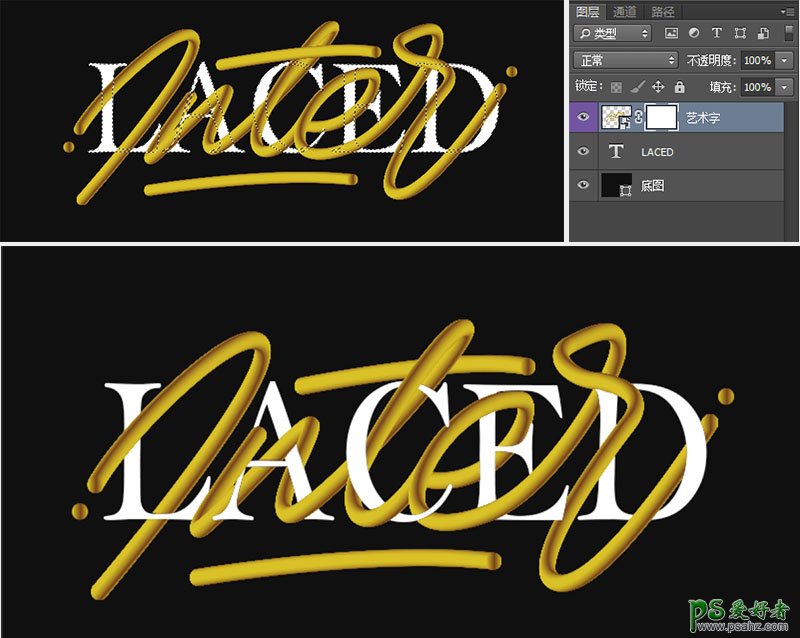
4、我们现在需要处理一下艺术字体的高光,首先,我们新建一个叫高光图层,先把画笔工具大小条道4px大小硬度0 ,然后在我们艺术字上需要添加高光的地方,用钢笔工具(路径)描绘处路径,然后鼠标右键选择描边路径依次丰富页面其它部分。
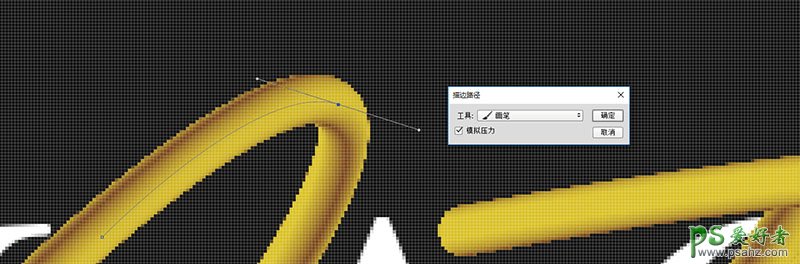
5、这里选择工具为画笔工具,勾选模拟压力,确定。接着右键删除路径。
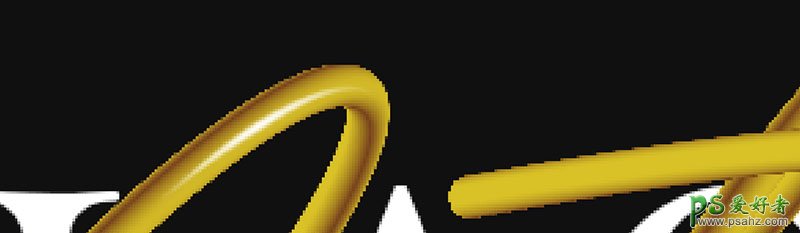
6、为了高光更柔和,我们需要在一次用滤镜-模糊-高斯模糊。
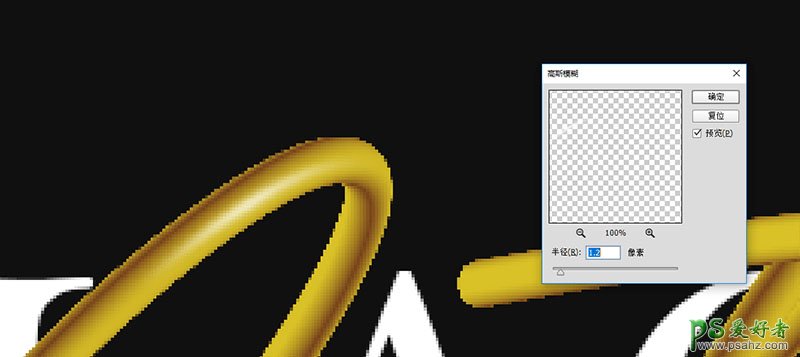
7、下面我们需要为艺术字体和LACED字体,来添加投影空间。首先先建一投影图层,ctrl+ 鼠标点击LACED字体,然后回到投影图层,我们在艺术字图层下来添加投影。
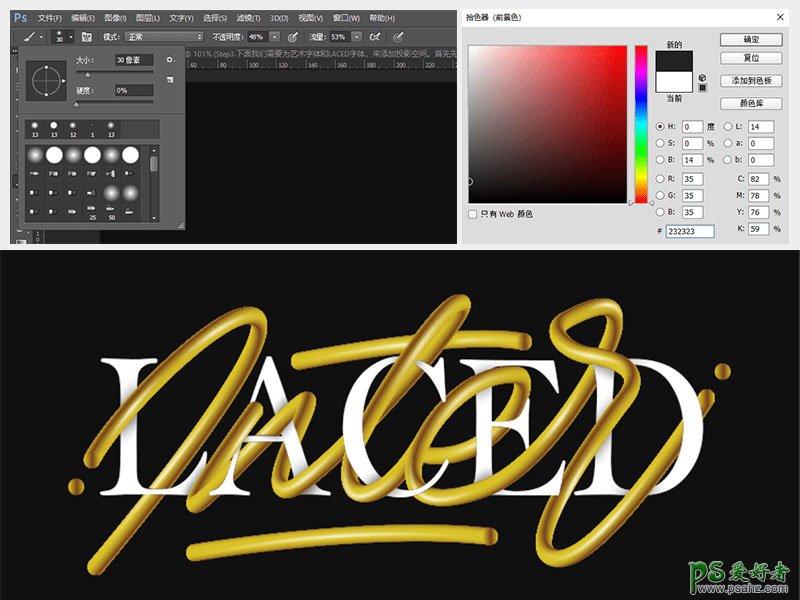
8、最后,我们需要为我们的艺术字体加上渐变色,丰富画面,我们ctrl+j复制一个艺术字图层然后在选中上一层的艺术字。
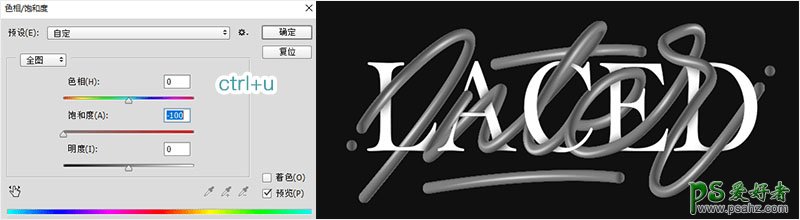
9、接着在此图层上添加一个渐变叠加效果。
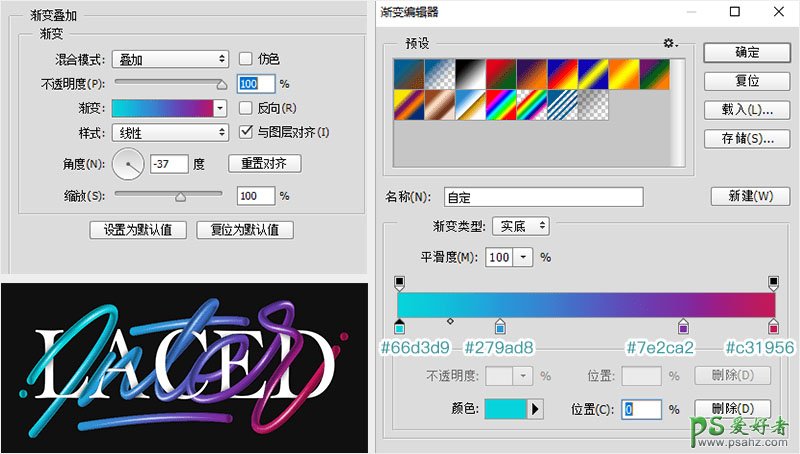
10、最后,我们需要为我们的艺术字体加上一点杂色,滤镜-杂色-添加杂色。
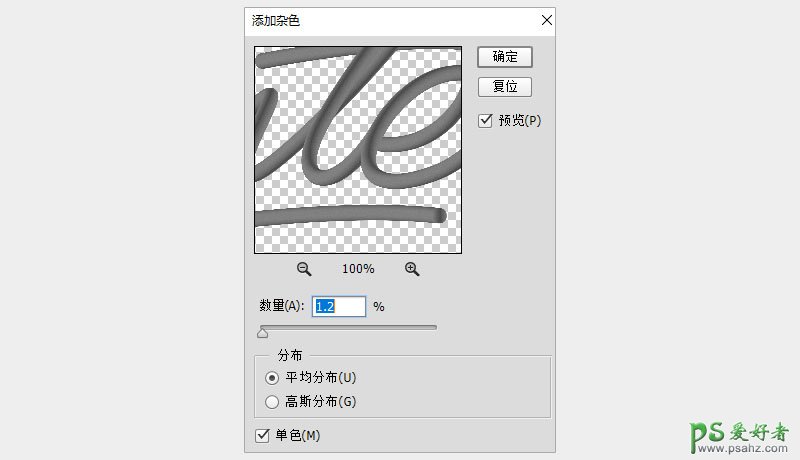
最终效果