
步骤1
创建一个新的文档大小720 * 960 px,添加一个渐变填充层上有一个浅灰色梯度渐变:
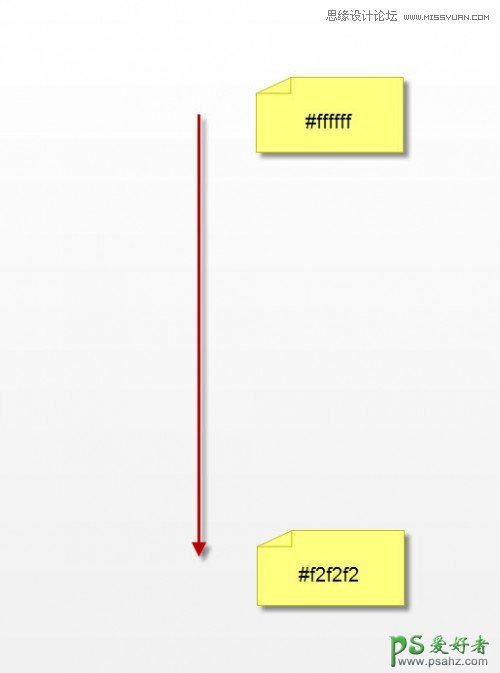
使用云笔刷来绘制一些云在另一个层,主要在边缘:(不设置不透明度太高,一个微妙的影响)
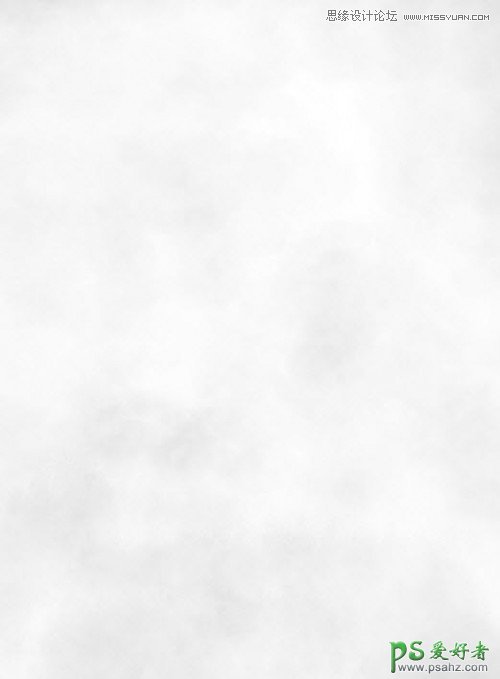
重复这种云层一次,通过自由变换工具压缩下来,去除边缘用软橡皮——这将一些基本结构形式:
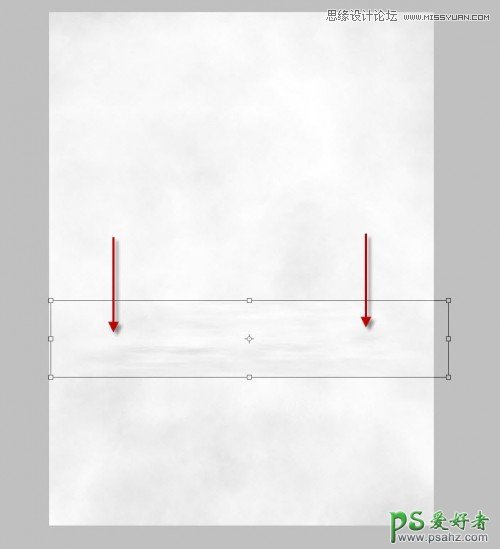
步骤2
用你下载的字体,输入一个字母帆布的中心:
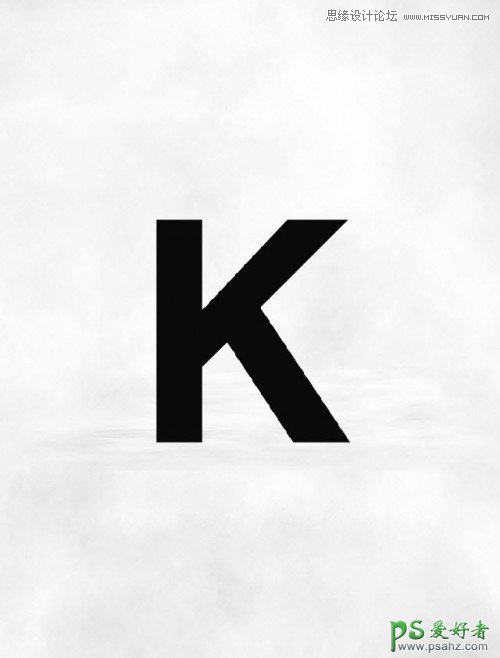
现在,添加一个图层蒙版的文本层-结合使用硬实力和软橡皮擦在面具上创建一些抽象的模式:
这一步可能有点棘手。你不需要创建一个与我有相同的模式,但实践使用软、硬刷是重要的,你将来可能会受益。

这是屏蔽后的效果:

画一些阴影下的文本通过软刷,使用免费的转换工具压缩下来:

下创建一个新层的文本。我们可以用泥土刷你下载一些泥土结构文本:(首先降低画笔大小)

也画一些污垢左上角的文本:

也使用文本背后的烟刷油漆一些烟:

这是到目前为止的效果:

步骤3
现在我们可以画一些线条在文本。让我们先拿3 px的硬笔刷:

现在如果你按住Shift键,画在同一时间,你会发现你可以画一个垂直(或水平线)通过这种方式:
现在屏住shift键,开始画一些随机的竖线:(你可以刷,但我宁愿你去通过这幅画流程手动)

复制这一层,调整规模较小,向右旋转45度,并将其文本的中心:

这是到目前为止的效果:

步骤4
加载选择的文本在layerpalette Ctrl +鼠标左键单击缩略图:

新图层的混合模式设置为“叠加”,并使用烟雾笔刷来绘制一些纹理的文本:

得出以下路径左上角的文本:

右键单击路径,中风25-30px软刷:(使用模拟压力)

,你会有以下效果:

重复几次这个行程路径层,相应地调整它们,将它们的主要行程:

这是到目前为止的效果:

步骤5
这是一个选择的步骤。我们可以添加更多的元素到图像,使之更充满活力。我添加了一些雨(笔刷)

我还添加了一些羽毛纹理(笔刷)


你可以画一些裂纹纹理通过裂纹刷(笔刷)在画布上的优势:

步骤6
我们几乎完成了!最后一步就是一些细节添加到文本。我们可以使图像,复制背景层和下面减少杂色(在滤镜里面)应用于复制层:
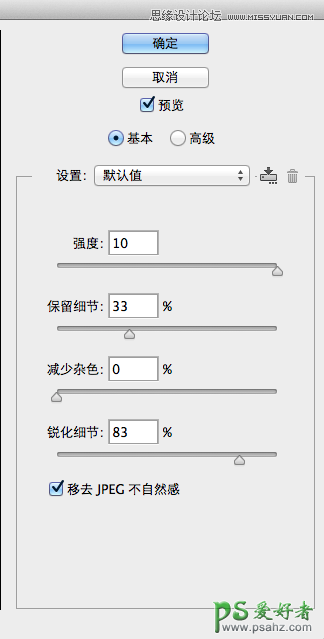
添加下面的图层蒙版该层隐藏部分,我们不想锐化:

我决定添加一些红色与以下曲线调整图层:文本(“红”从下拉框中选择)

图层蒙板曲线调整图层:

你会有以下效果:(我们只留下文本中心的红色)

新建一个图层,填充黑色,呈现一个镜头光斑的中心:

改变这个镜头光晕层的图层混合模式为“颜色减淡”:

复制这个镜头光晕层两次,减少他们的大小,移动镜头位置如下所示:(保持层混合模式为“颜色减淡”复制层)

这是最后效果
