Photoshop给发灰发暗的女生外景照调出色彩鲜艳的效果,偏色女生照片后期调色美化实例。
效果图:

素材图:

将素材美女图打开,CTRL+J复制一层,打开滤镜下的camera Raw滤镜,先调整基本参数,如图:

接下来调整一个色调曲线,调节一下对比

下面选择细节调整如图:

再调整HSL参数下的色相,红色-9,橙色-13,黄色100,绿色36,浅绿色-2,蓝色-9,紫色-29

再调整HSL参数下的饱和度,橙色为-39,黄色-1,绿色25,浅绿色2,蓝色51,紫色44

再调整校准,阴影-8,红原色的色相1饱和度为4,绿原色的色相为31,蓝原色的色相为23,饱和度为24

再选择预设,曲线下的反冲

再将复本图层再CTRL+j复制一层,执行高斯模糊2.5
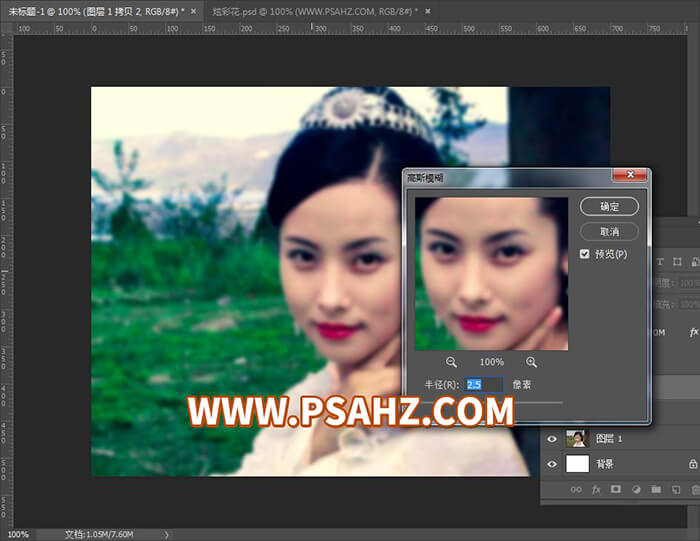
将图层的图层模式改为滤色,不透明度改为35%
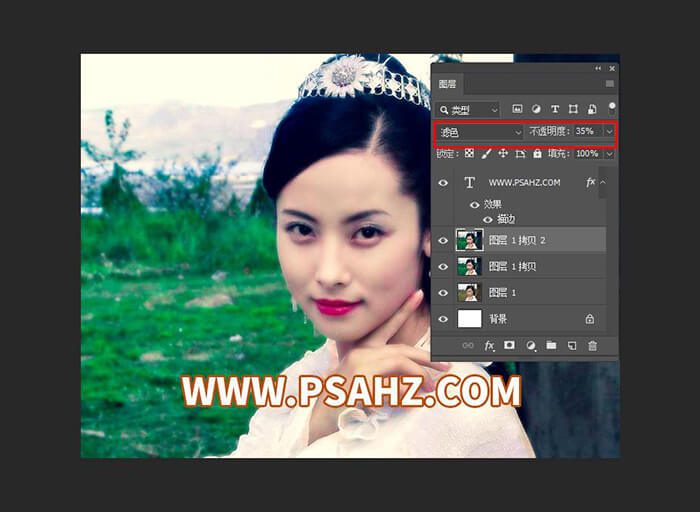
完成最后效果,是不是很简单
