PS特效文字制作教程:设计毛茸茸的动物皮毛字,豹纹效果特效字。效果图:


操作步骤:
1.输入基础文字,最好是偏圆的字体,看起来比较自然,当然也可以自己画一个。
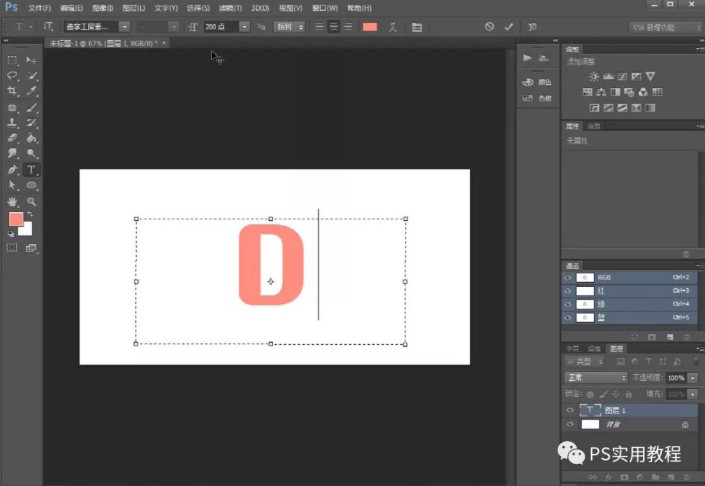
输入文字
2.新建图层,点击画笔工具,点开画笔预设,选择沙丘草画笔。
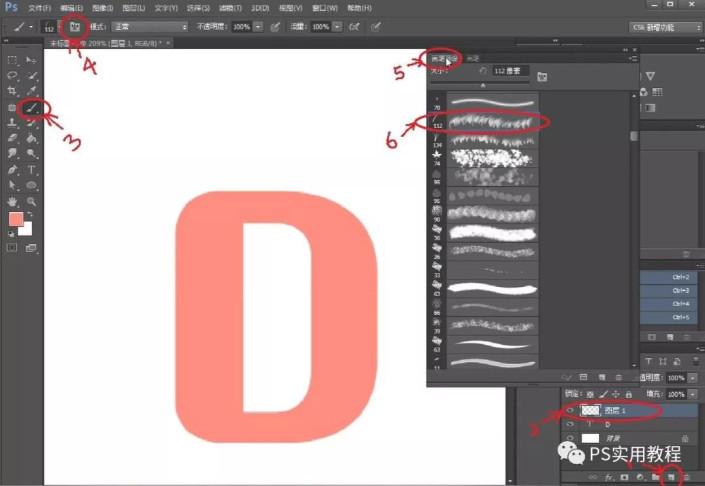
3.进行画笔参数设置,只需要设置形状动态和散布,其他都不选。参数设置如下图。
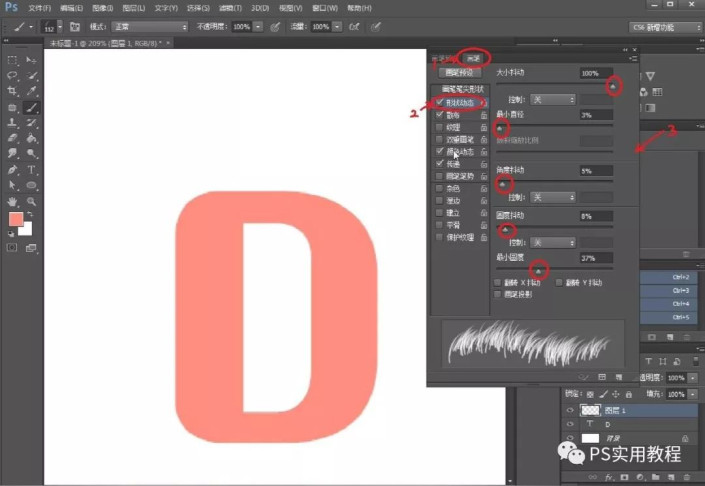
形状动态参数
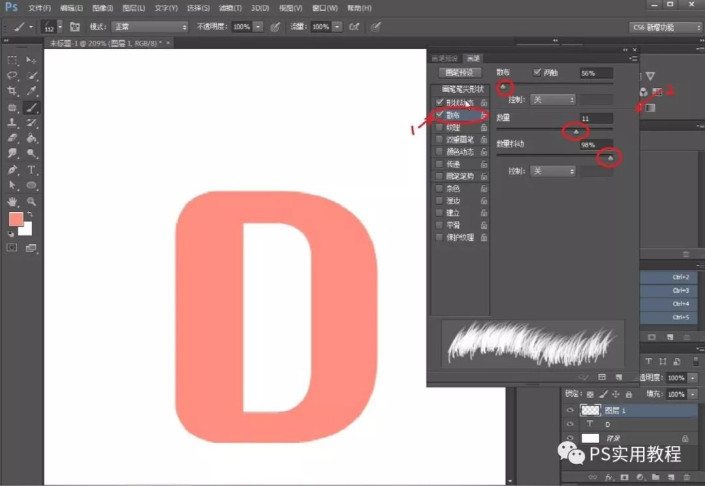
散布参数
4.双击画笔笔尖形状,对画笔大小和间距进行调节,如下图
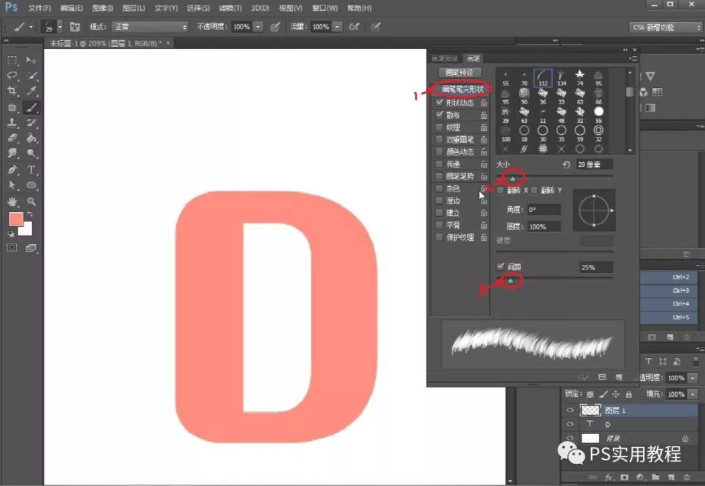
5.画笔预设不要关闭,设置好参数后,在字体周边开始涂抹;根据字体形状变化,实时调整毛的朝向,让画出的毛更贴合。
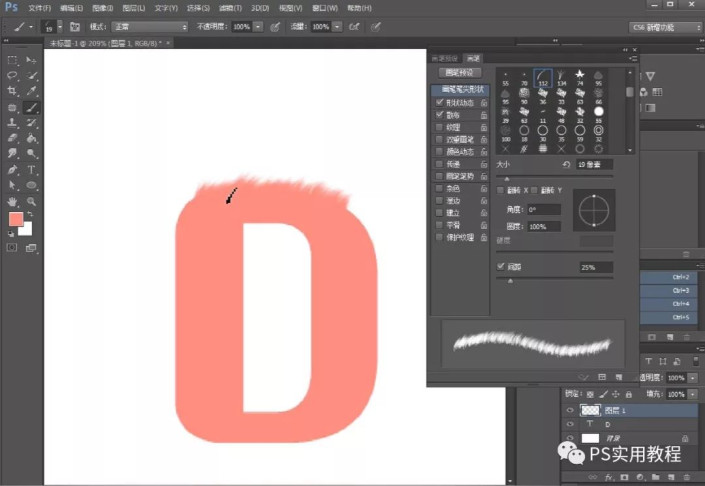
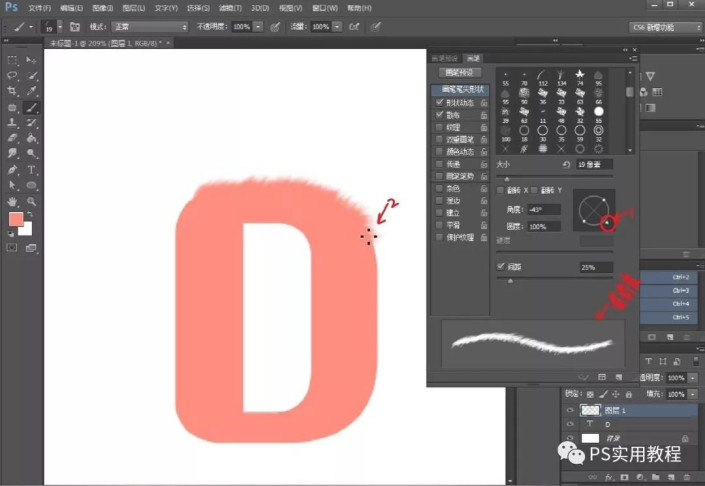
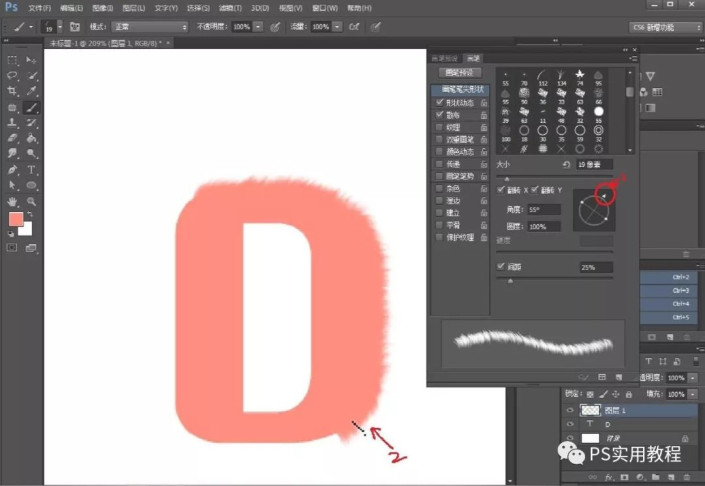
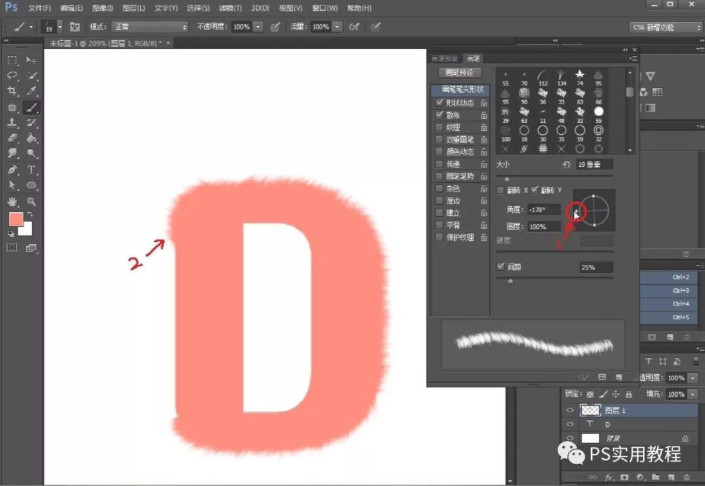
6.画完之后的文字整体状态,屏蔽背景后,按一下ctrl+shift+alt+e,盖印一个新图层,或者直接将文字图层合并成一个图层。
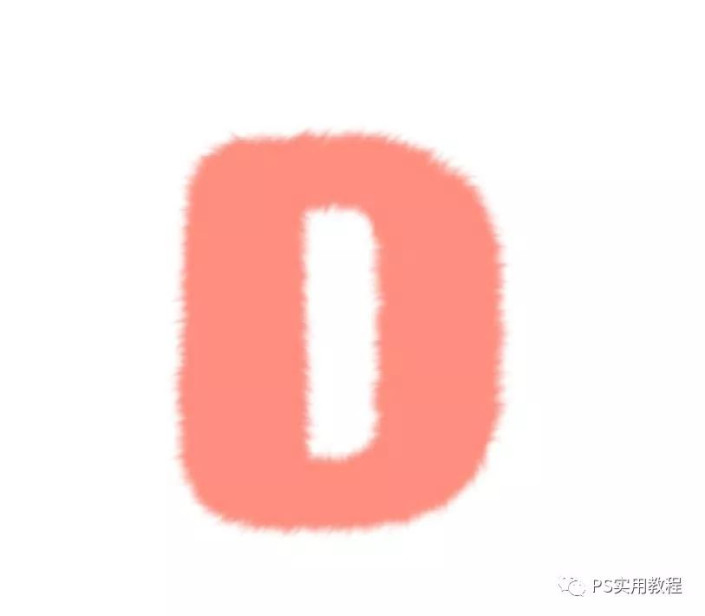
7. 用椭圆工具,在文字图层下方画上一个阴影;用模糊工具涂抹阴影,让阴影部分更自然。
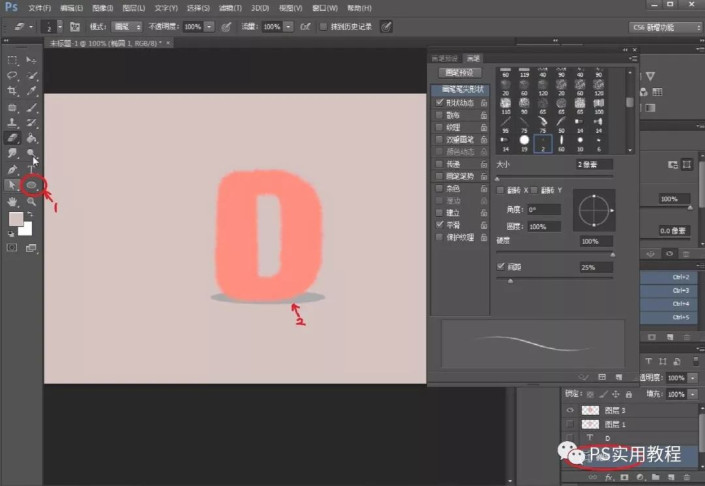
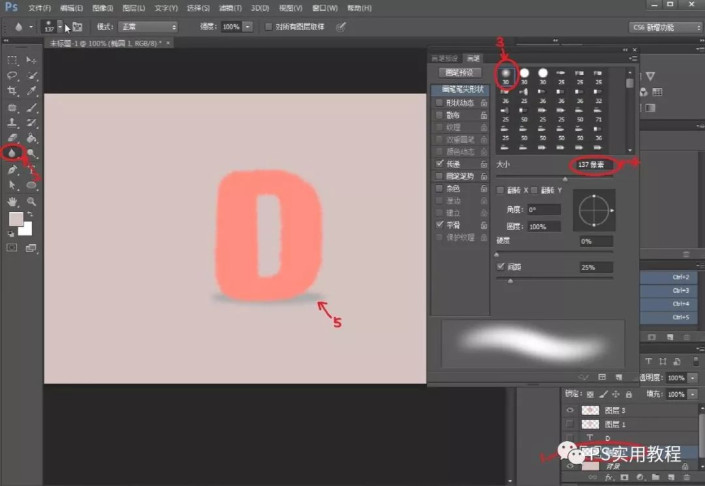
8.把皮毛图片拖进来,放最上层;点击皮毛图层,右键创建剪贴蒙版,皮毛字体基本就出来了。
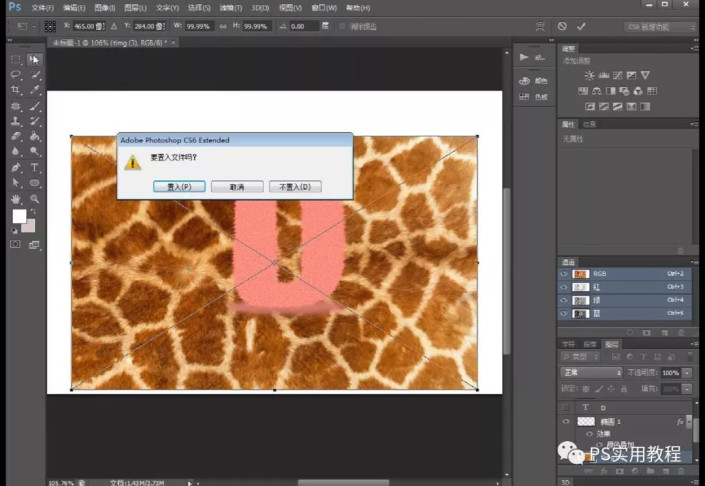
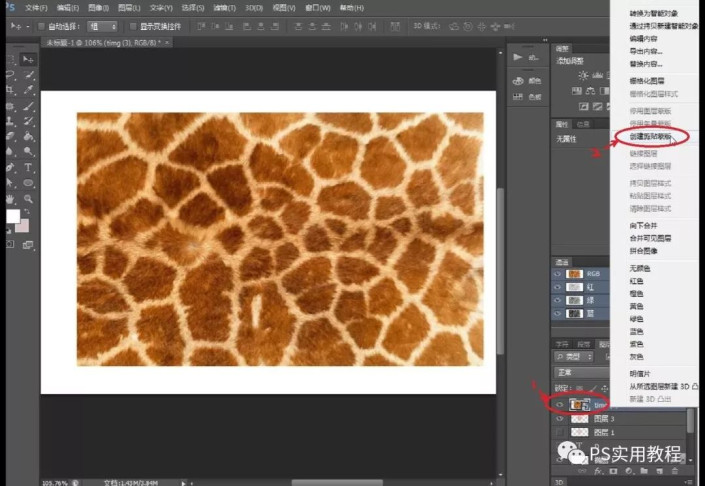
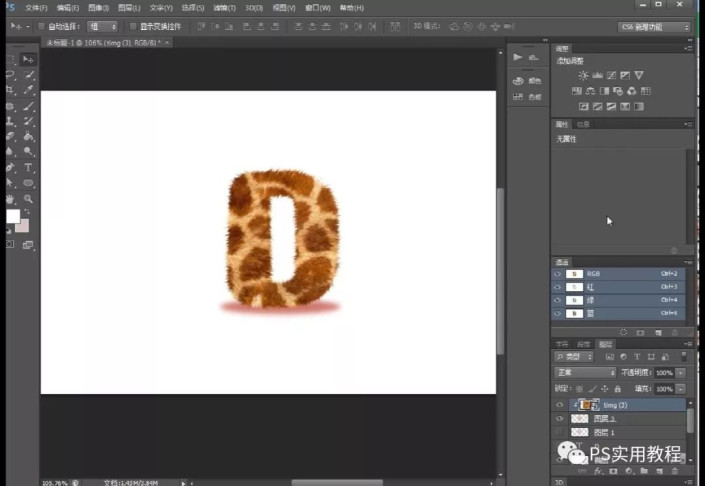
9.这一步完善一下字体阴影部分。新建剪贴蒙版,模式选择正片叠底;用画笔工具,柔边圆,alt吸取皮毛最深色部分颜色,涂抹字体周边,让皮毛更有层次感。
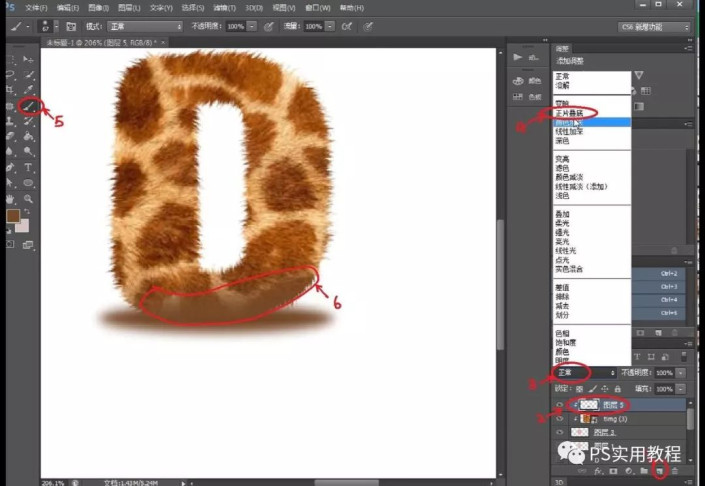
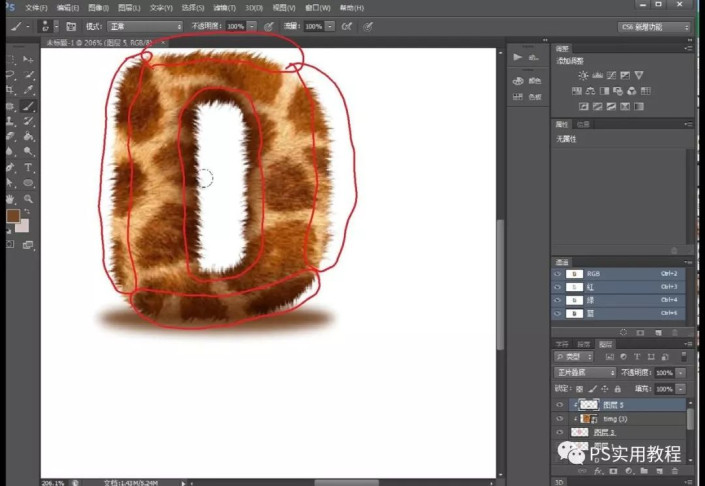
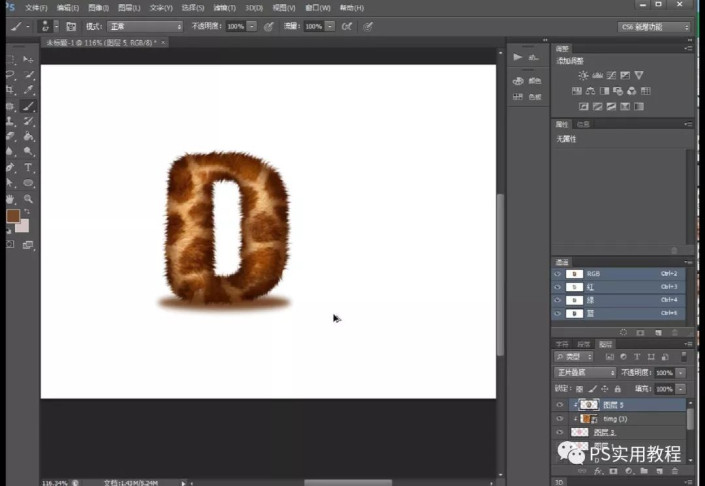
10.最后调整一下阴影部分颜色。选中阴影图层,点击图层栏下标fx,选择颜色叠加,将颜色调整成文字最底部颜色的相似颜色即可。
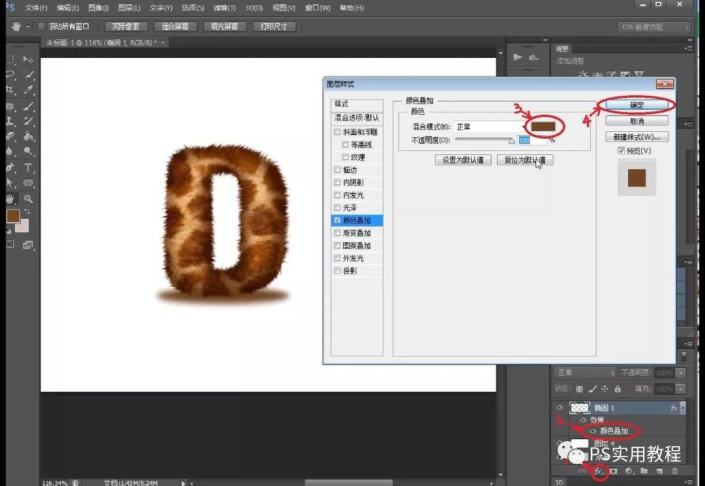
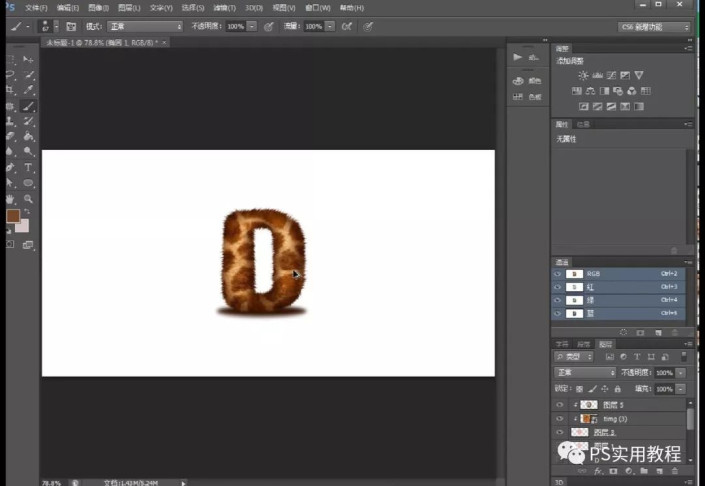
11.完成后最终效果如图。也可以导入其他皮毛,只要调整阴影部分和深色蒙版,就可以得到一个新皮毛字体。


