上一章我们实现了截屏界面与功能,接下来可以在此基础上实现录屏功能,录屏采用ffmpeg命令行实现会方便一些,效果也是不错的,当然前提是要对Windows子进程的控制比较熟悉,做出来之后完全可以满足项目使用。
录屏需要使用AllowsTransparency来实现透明背景,因为录屏时框选区域需要能够点击穿透到桌面,使用WindowChome则不行。
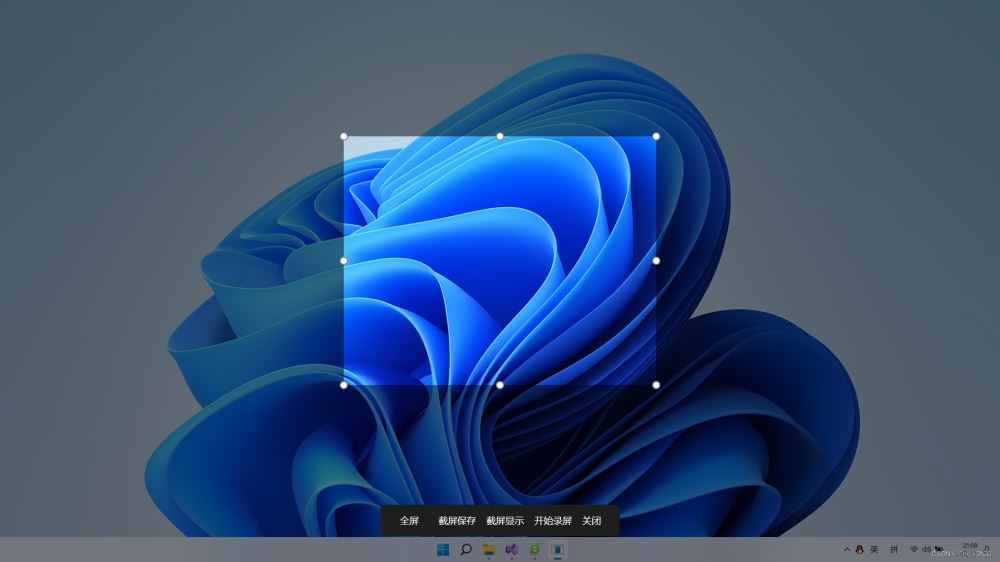
因为不依赖第三方工具(比如:screen capture recorder),只要我们能够获取音频设备名称就可以使用ffmpeg的dshow录制声音。我们通过调用Com的方式就可以获取到设备名称,在《C# 使用com获取Windows摄像头列表》的基础上添加一个属性获取音频设备列表:
static readonly Guid AudioInputDevice = new Guid(0x33d9a762, 0x90c8, 0x11d0, 0xbd, 0x43, 0x0, 0xa0, 0xc9, 0x11, 0xce, 0x86);
/// <summary>
/// 枚举录音设备
/// </summary>
public static IEnumerable<string> AudioInputDevices
{
get
{
IMoniker[] monikers = new IMoniker[5];
var devEnum = Activator.CreateInstance(Type.GetTypeFromCLSID(SystemDeviceEnum)) as ICreateDevEnum;
IEnumMoniker moniker;
if (devEnum.CreateClassEnumerator(AudioInputDevice, out moniker, 0) == 0)
{
while (true)
{
int hr = moniker.Next(1, monikers, IntPtr.Zero);
if (hr != 0 || monikers[0] == null)
break;
yield return GetName(monikers[0]);
foreach (var i in monikers)
{
if (i != null)
Marshal.ReleaseComObject(i);
}
}
Marshal.ReleaseComObject(moniker);
}
Marshal.ReleaseComObject(devEnum);
}
}
获取音频设备名称
string audio = null;
//获取音频采集设备名称
foreach (var i in EnumDevices.AudioInputDevices)
{
audio = i;
break;
}
得到了音频设备名称之后,我们就可以使用下面的命令行是实现录屏了。
录屏命令行,-i audio=上一步获取的音频设备名称。
ffmpeg -y -f dshow -sample_rate 44100 -sample_size 16 -channels 2 -i audio="麦克风 (Realtek High Definition Audio)" -f gdigrab -offset_x 10 -offset_y 20 -video_size 640x480 -i desktop -preset:v ultrafast -tune:v zerolatency -r 30 screen.mp4
启动ffmpeg(示例)
var process = new Process(); process.StartInfo.FileName = "ffmpeg"; process.StartInfo.Arguments ="-y -f dshow -sample_rate 44100 -sample_size 16 -channels 2 -i audio=\"麦克风 (Realtek High Definition Audio)\" -f gdigrab -offset_x 10 -offset_y 20 -video_size 640x480 -i desktop -preset:v ultrafast -tune:v zerolatency -r 30 screen.mp4 " process.Start()
启动ffmpeg作为子进程,需要对其进行一定的管理,要保证主进程任何情况的退出子进程跟随退出,我们可以使用Windows的JobObject实现这一功能。C#需要使用dllimport包装Job Object的WinApi。
下面是部分示例代码:创建了作业对象,并设置为对象销毁后,加入的进程全部退出。
handle = CreateJobObject(IntPtr.Zero, null);
var info = new JOBOBJECT_BASIC_LIMIT_INFORMATION
{
LimitFlags = 0x2000
};
var extendedInfo = new JOBOBJECT_EXTENDED_LIMIT_INFORMATION
{
BasicLimitInformation = info
};
int length = Marshal.SizeOf(typeof(JOBOBJECT_EXTENDED_LIMIT_INFORMATION));
IntPtr extendedInfoPtr = Marshal.AllocHGlobal(length);
Marshal.StructureToPtr(extendedInfo, extendedInfoPtr, false);
if (!SetInformationJobObject(handle, JobObjectInfoType.ExtendedLimitInformation, extendedInfoPtr, (uint)length))
throw new Exception(string.Format("Unable to set information. Error: {0}", Marshal.GetLastWin32Error()));
实现了录屏功能,包括画面和声音的录制,只依赖ffmpeg.exe。
之后上传
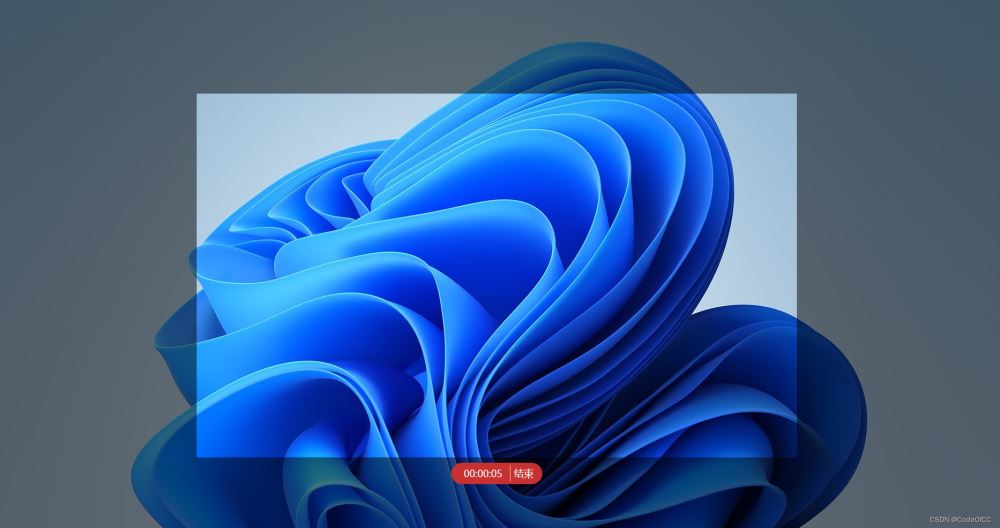
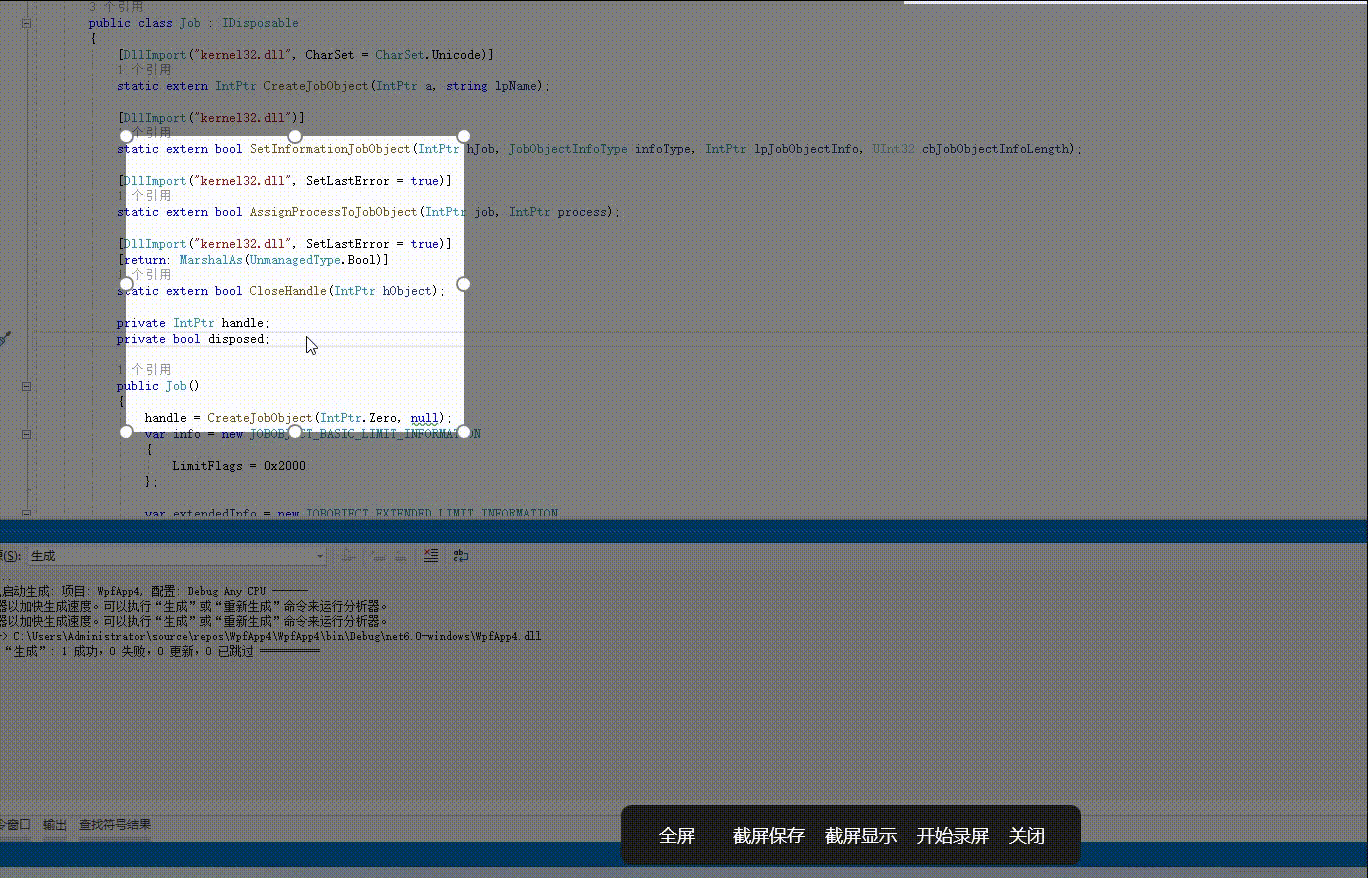
以上就是今天要讲的内容了,因为使用了命令行所以录屏逻辑不用自己实现,但是要控制ffmpeg子进程还是有不少细节需要处理的,比如进程自动退出、信息反馈、停止录屏、异常提示等。另外一方面在界面上也有需要处理的东西,比如可控的点击穿透、控制窗口置顶等等。总的来说,实现这一一个功能模块还是需要一定的时间和精力,以及一些相关的知识。