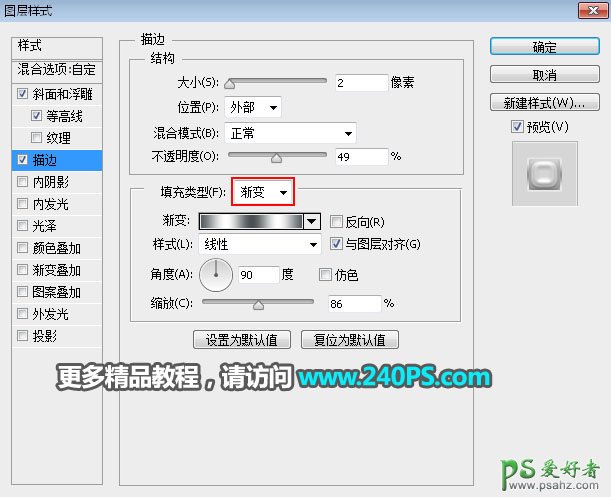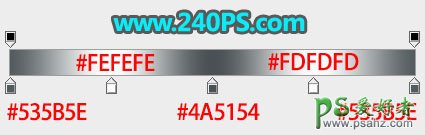最终效果

1、打开PS软件,按Ctrl + N 新建文件,尺寸为1000 * 700像素,分辨率为72像素/英寸,如下图,然后确定。
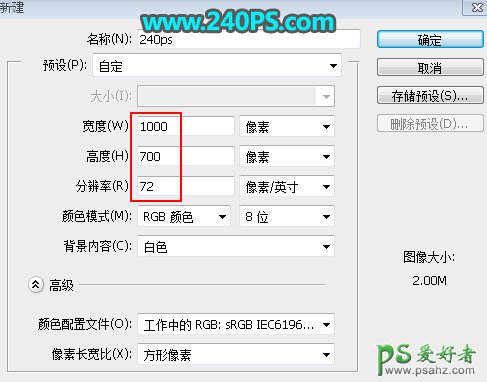
2、在工具箱选择“渐变工具”,在属性栏选择“径向渐变”,然后点击渐变设置渐变色。
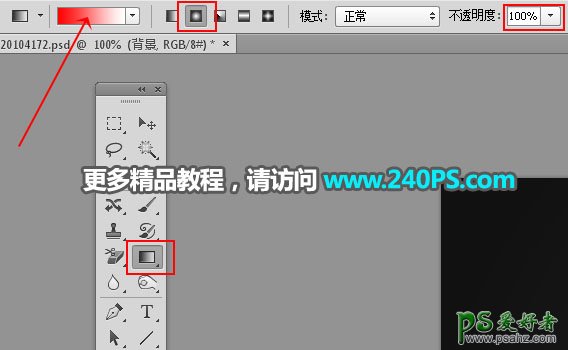
3、渐变色设置如下图。
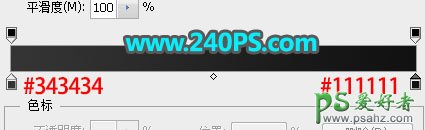
4、由画布的中心向边角拉出下图所示的径向渐变作为背景。

5、把下面的文字素材保存到本机,再用PS打开。

6、用移动工具把文字拖到新建的文件里面,放到画布中间位置,如下图。


7、点击下图红框位置的按钮设置图层样式。
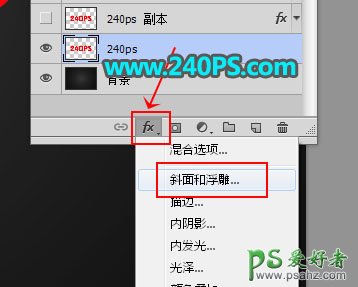
斜面和浮雕
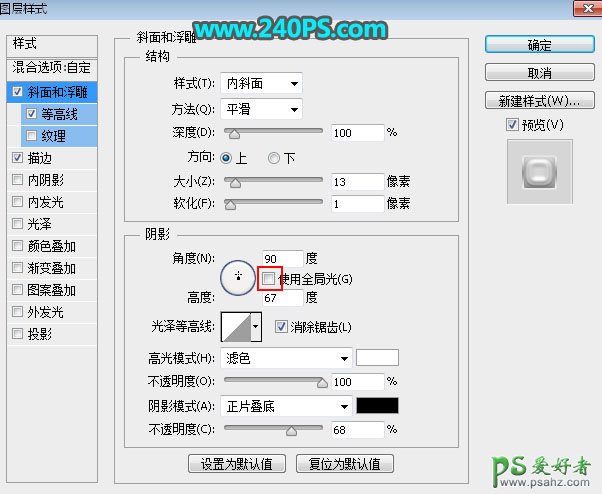
等高线
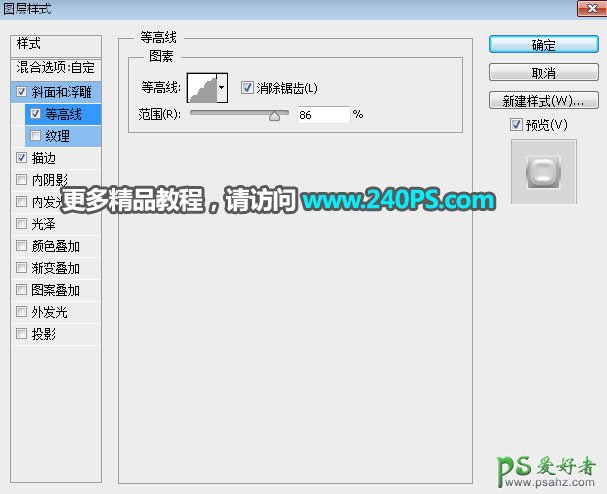
描边