今天我们学习一种逼真的熔岩文字效果制作教程,photoshop制作创意个性的岩浆字体,岩浆文字效果,岩浆特效字,文字特效设计师创作出 赤焰喷溅的岩浆文字,火花四溅的岩浆字体,你可以很容易就学会它哦。这是最终效果:

一、创建背景
首先创建一个1000x600px的背景,填充黑色。
添加一个径向渐变图层,参数如图。完成后调整图层不透明度为40%
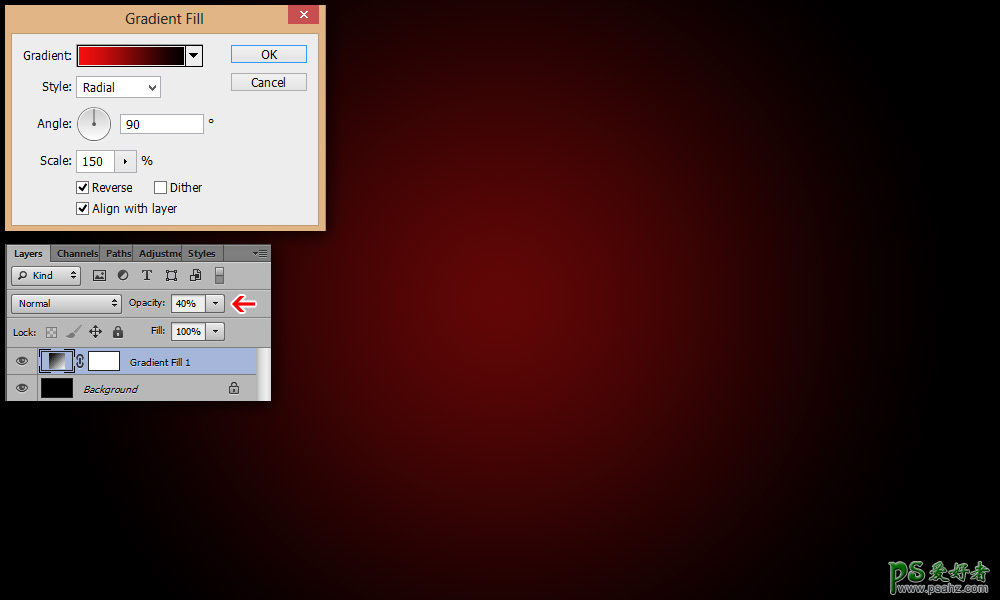
打开岩浆纹理素材,将它定义成图案。(编辑 → 定义图案)
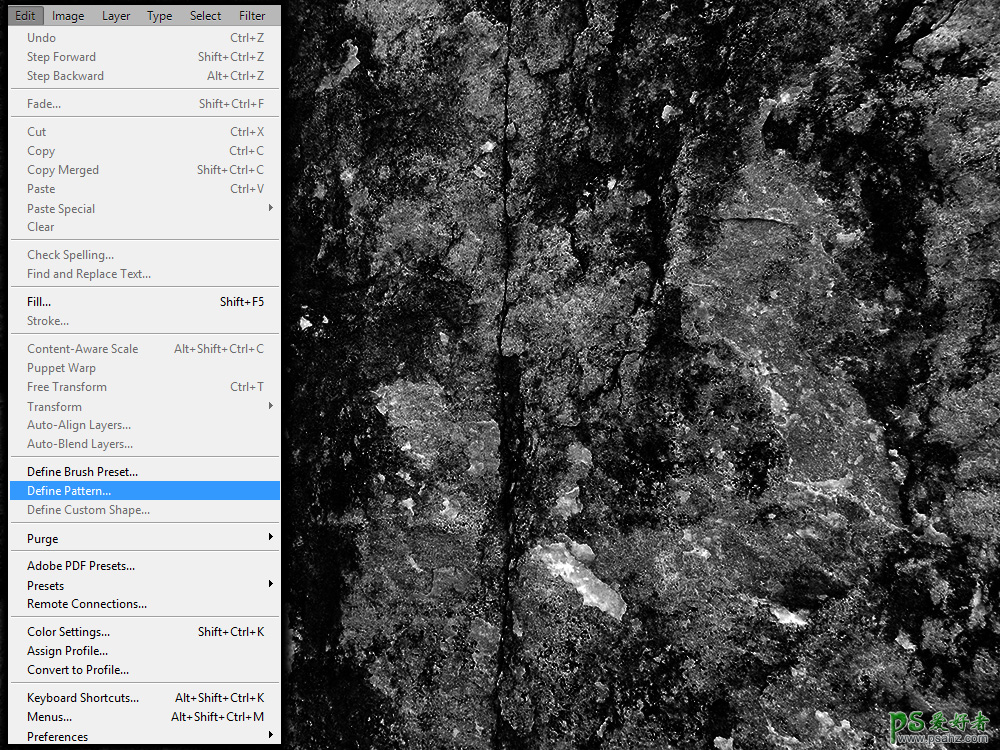
回到背景中,新建图层,填充背景,将混合模式改为颜色减淡,如图:
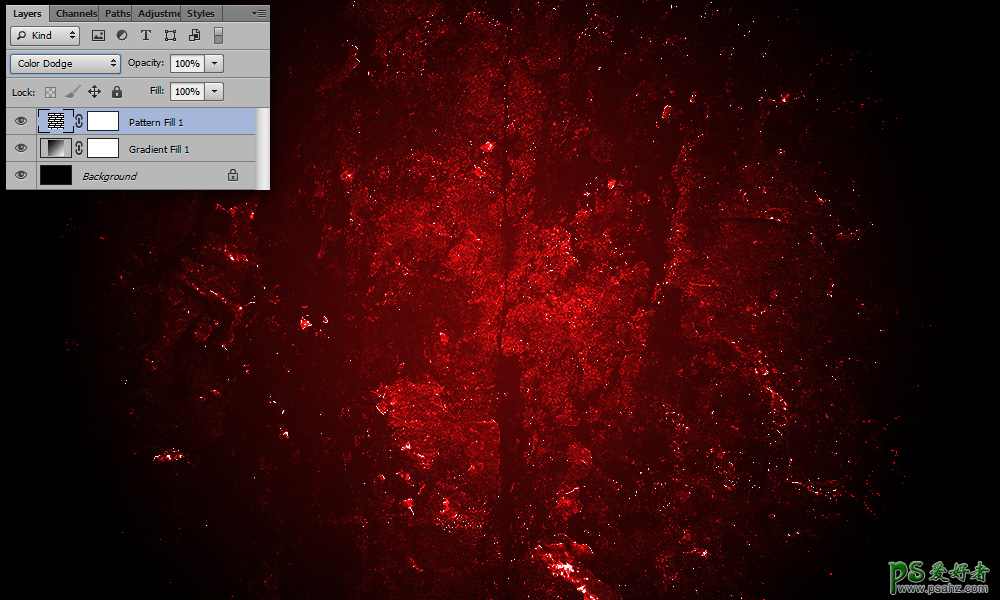
二、创建文字
打出HOT LAVA,字体大小设置为200px,填充红色。参数如图:(译者操作时36点就很大了,同学们自己选择大小即可)
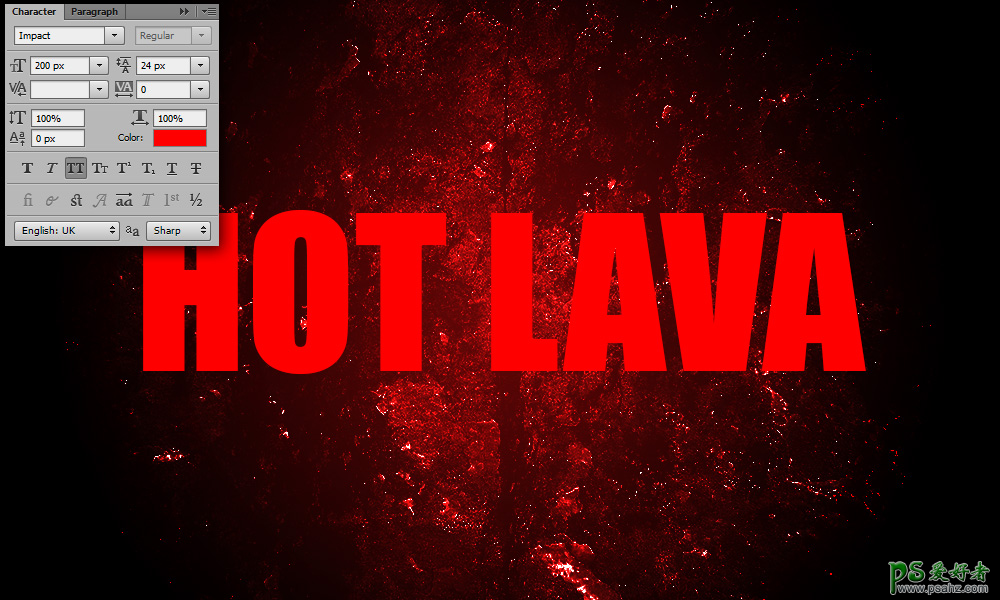
给文字添加图层样式:
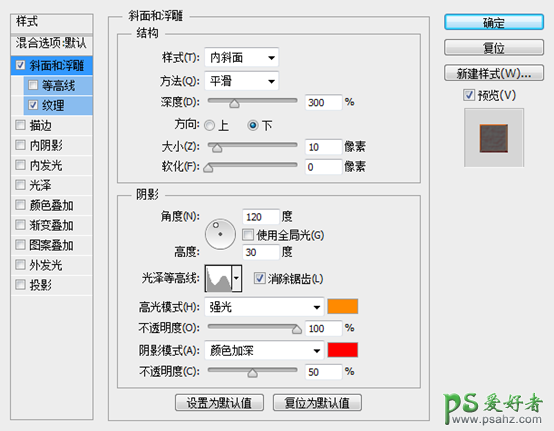
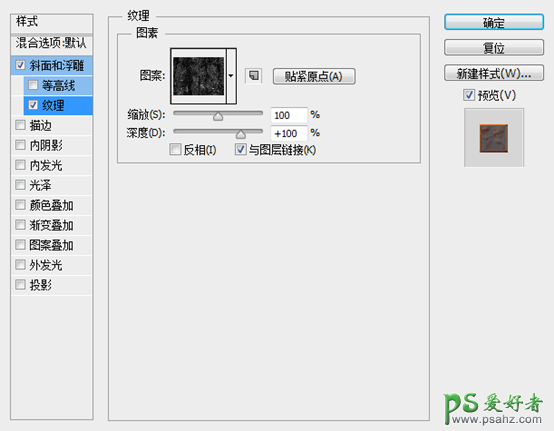
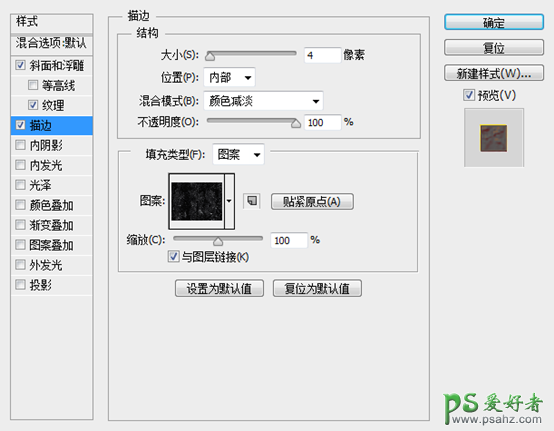
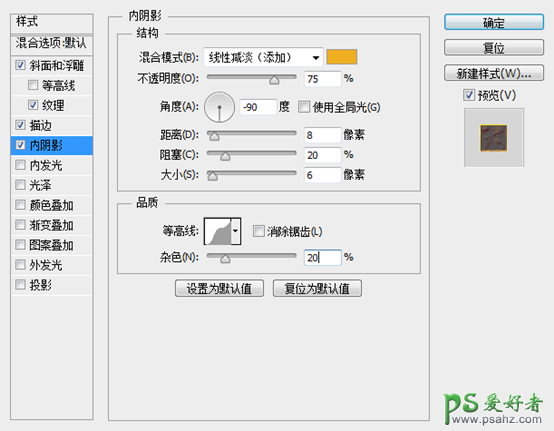
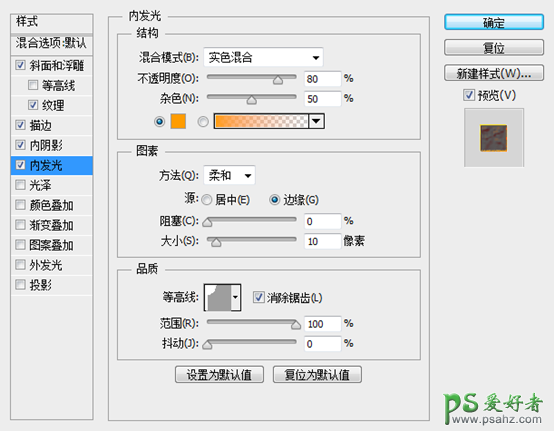
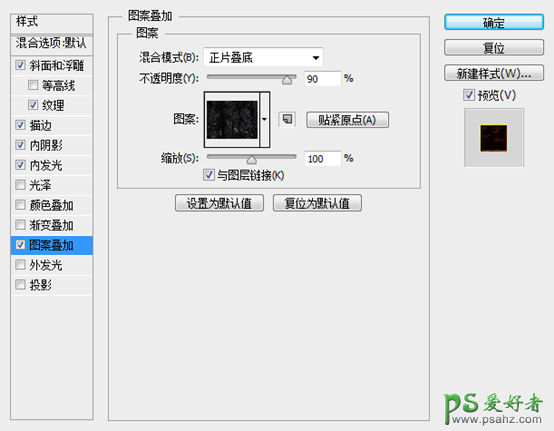
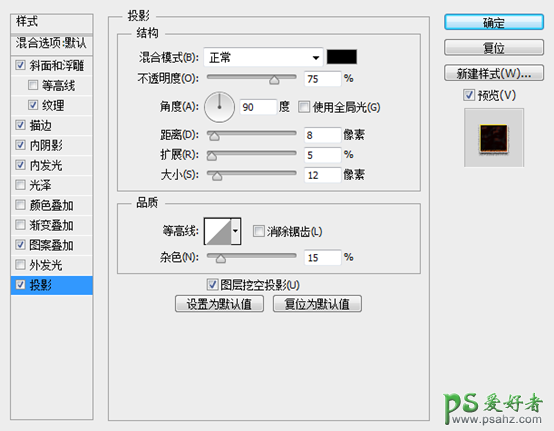
现在的效果应该是这样的:

复制一层,填充度改为0
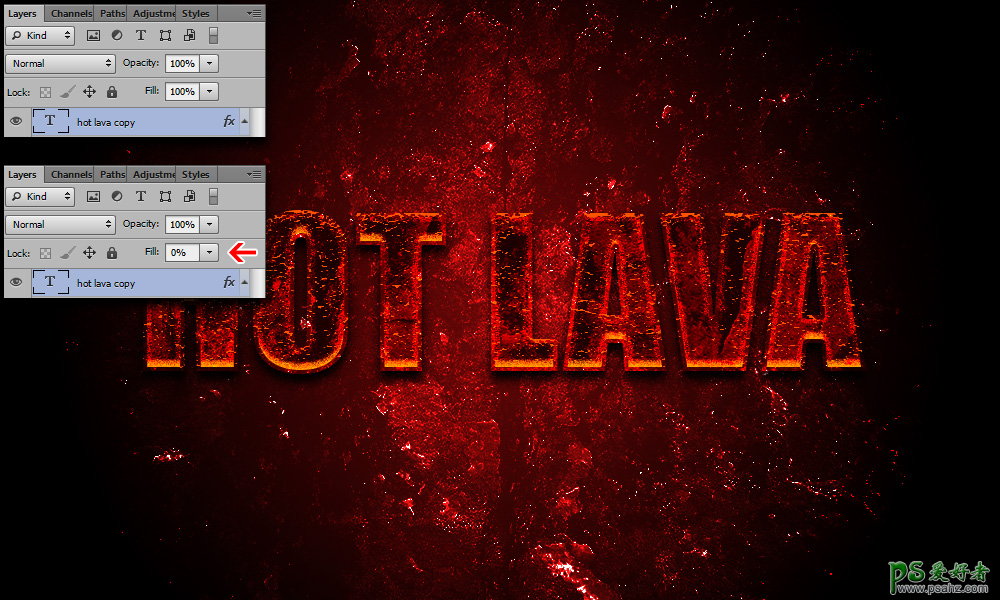
为复制的图层添加样式:
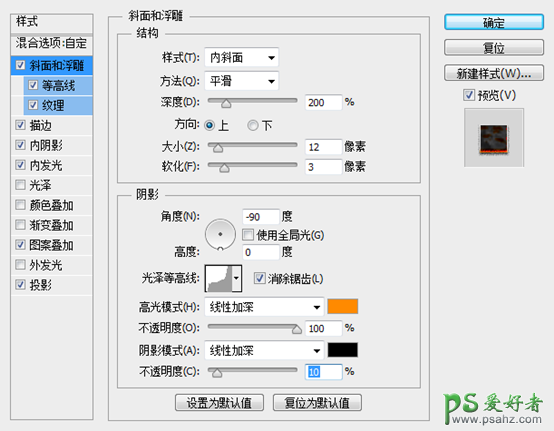
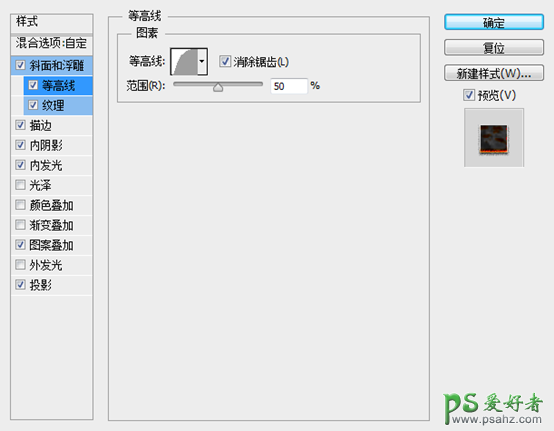
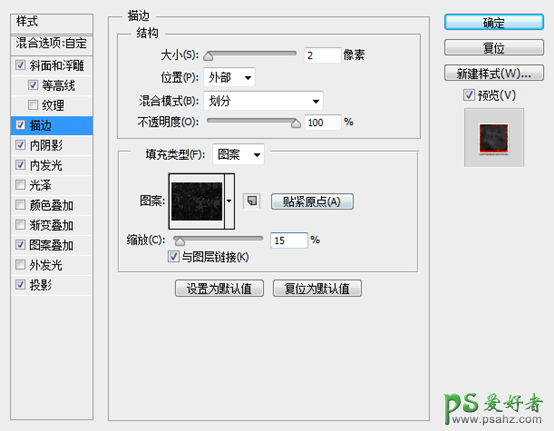
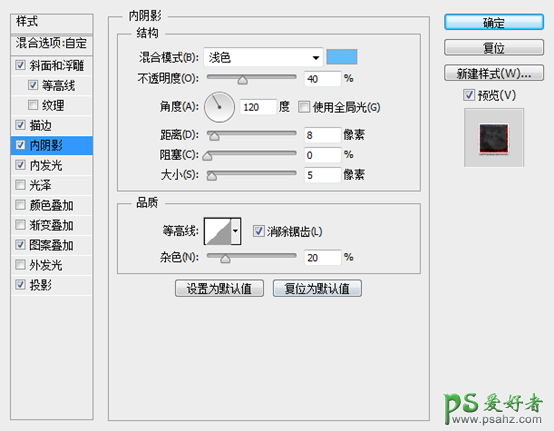
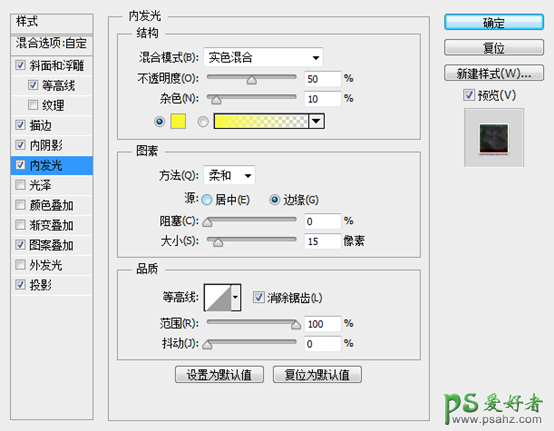
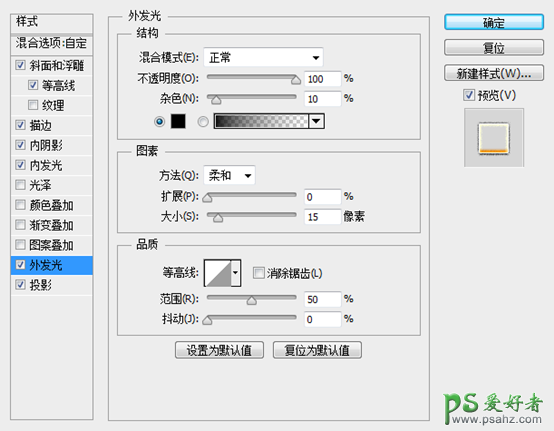
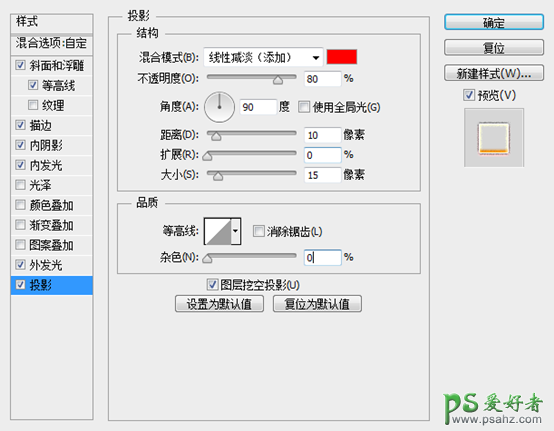
这一步完成后,效果是这样的:

三、锦上添火
现在该为它们添加点火焰,让它看起来更加真实了。
打开火焰素材,魔术棒点击黑色部分,删除。然后反选,右击羽化,羽化值为5
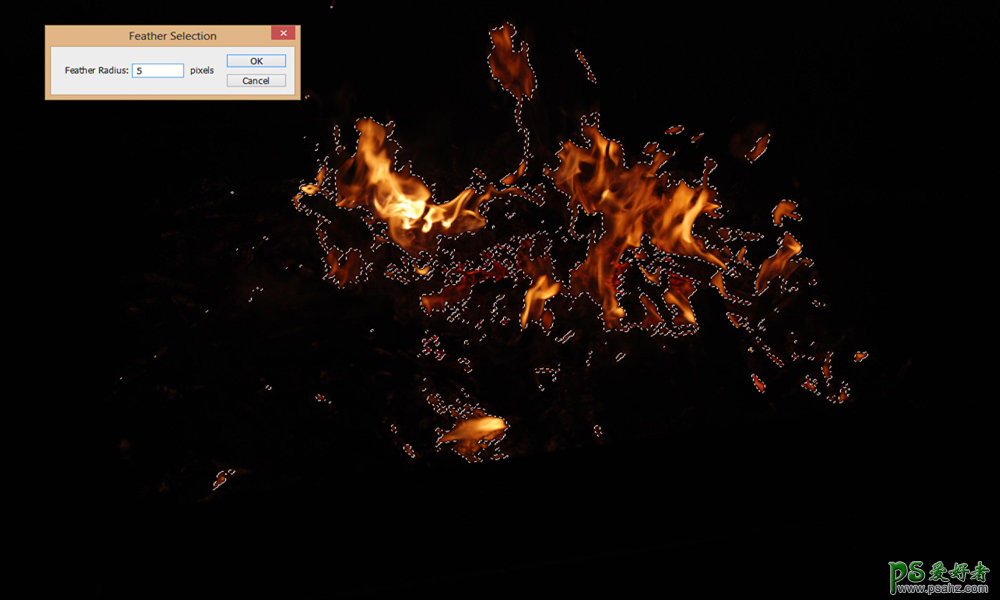
复制过来,图层模式改成”滤色”,然后转化成智能对,Ctrl + T 调整大小,如图:

现在我们调整下火焰的细节,为调整图层创建剪切蒙版,调整数值如下:
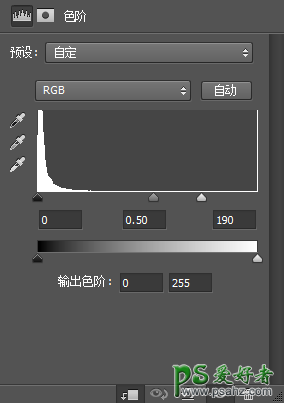
OK,教程到此结束。