PS字效教程:学习用素材及图层样式工具制作可爱的树叶纹理立体艺术字。
下面是效果图:

步骤1:在PS软件中新建画布,尺寸是:1000-850,点击图层面板底部的图标“创建”渐变图层。
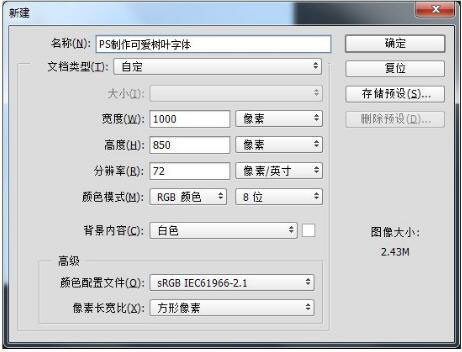
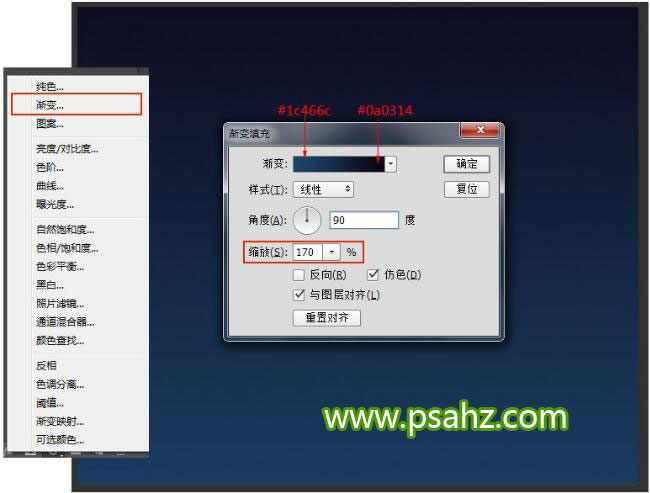
步骤2:载入“天空”图层,调整大小,将其混合模式改为柔光,不透明度为60%。

步骤3:执行滤镜-模糊-高斯模糊,半径1.5.

步骤4:添加一个色相/饱和度调整图层,改变饱和度为-100,明度为-3,并嵌入到天空图层上。
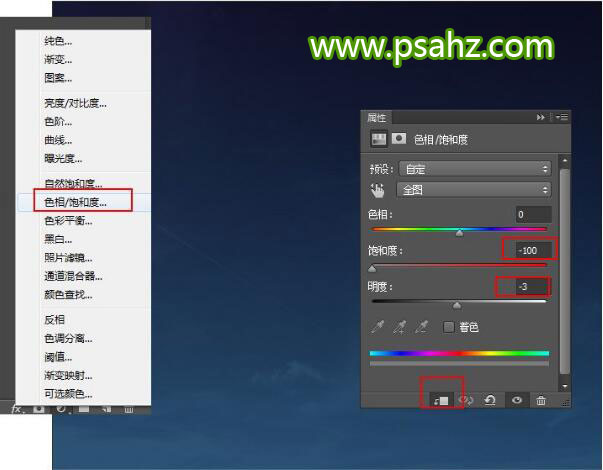
步骤5:使用“propaganda”字体创建文本。设置大小间距如图所示:

步骤6:载入“树叶”图层,右击“创建剪切蒙版”

步骤7:选中“树叶”图层,调整图层的位置和大小,如果需要新的纹理效果,让其更加明显,可以再添加一层树叶,自由调整。
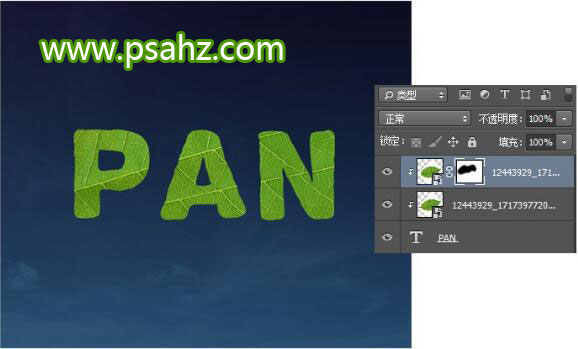
步骤8:在文字图层上应用斜面和浮雕效果使用以下参数设置。
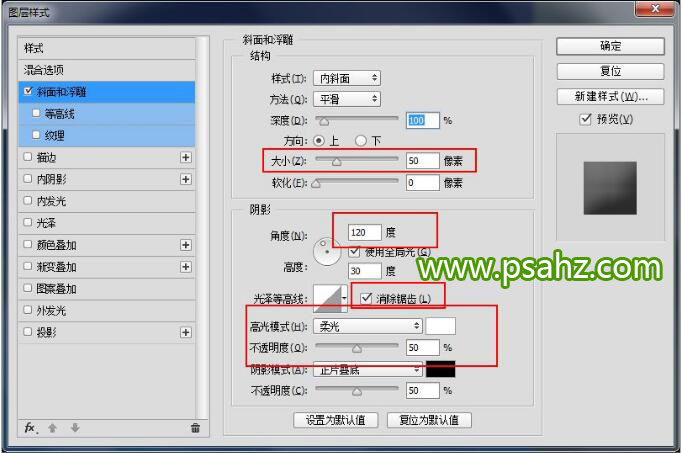
步骤9:隐藏下面的所有图层,按“ctrl+shift+E”盖印一个图层。

步骤10:将盖印的图层,按“ctrl+j”,复制一个新图层,将其拖到原图层的下方,按“向下”“向右”各一次,再新图层上再按“ctrl+j”,将其拖到原图层的 下方,复制一个新图层,按“向下”“向右”各一次,个共重复6次即可实现如下图所示的效果。
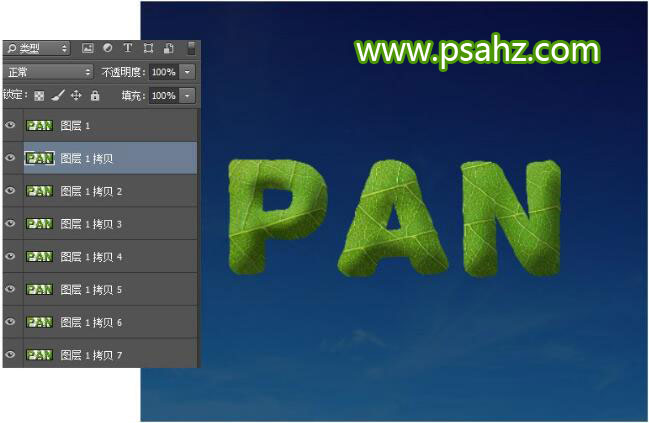
步骤11:将盖印的所有图层按“ctrl+G”打包一个组,应用斜面和浮雕效果工具,使用这些设计,大小为10,柔和的灯光,不透明度为:25%。
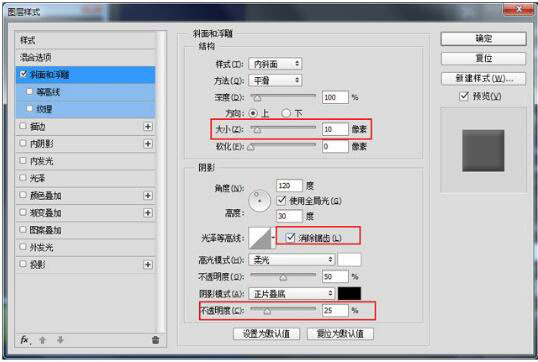

步骤12:选择盖印图层组,按“ctrl+J”得到一个新的图层,按“ctrl+E”合并图层,按“CTRL+图层缩略图”创建一个路径。

步骤13:点击选择工具,在图层上右击“建立工作路径”。
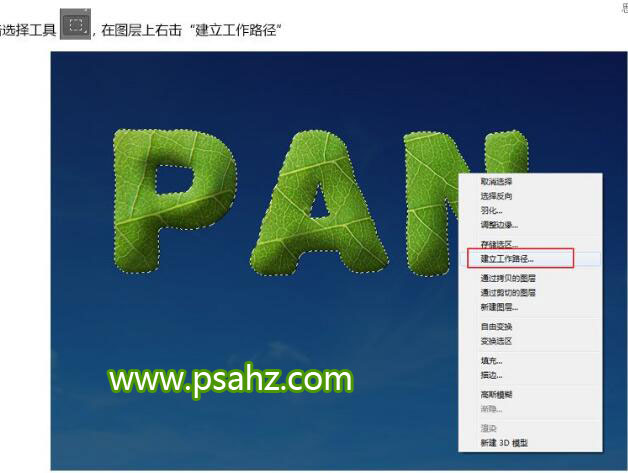

步骤14:在所有的图层上方创建一个新的图层,命名为“中风”。

步骤15:打开画笔面板(window>刷),选择分散的枫叶,和修改其设置参数如下图所示:
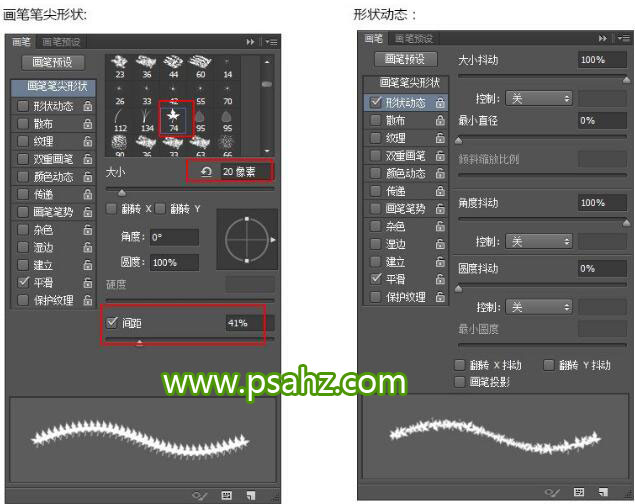
步骤16:选择钢笔工具,在图层上右击,“描边工具”
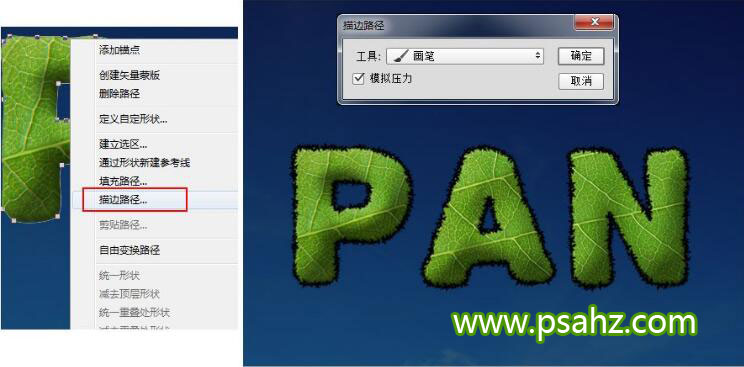
步骤17:载入树叶图层,右击“建立剪切蒙版”

步骤18:在“中风”图层上添加内阴影效果:透明度:35%,距离:5,大小:7
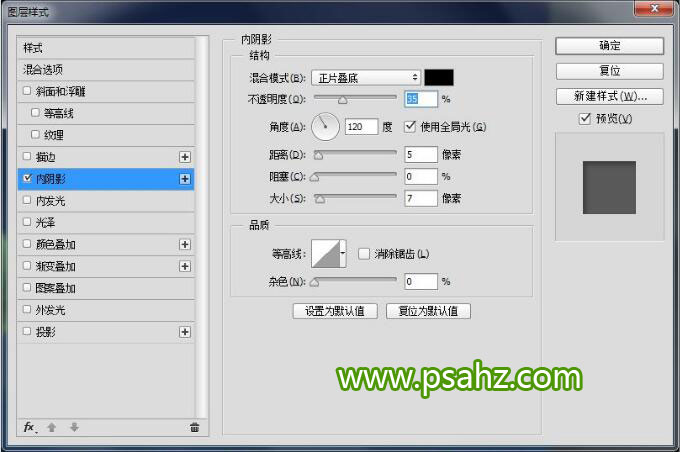
步骤19:打开树肢和树叶资源图像,使用套索工具,选择下面的部分,编辑》复制。

步骤20:回到原始文档,然后去编辑》粘贴ctrl+v键,按ctrl+T,然后调整大小,旋转,和粘贴图像的文本

步骤21:您可以使用橡皮擦工具(E)删除任何不需要的部分分支。

步骤22:粘贴图像的另一个副本,变换,再重复一遍,直到你用树枝和藤蔓覆盖文本,最后将所有的树枝打包成一个组,命名为“藤蔓”

步骤23:将设计文字的所有图层也打包一个组,命名为“字体”

步骤24:将“藤蔓”和“字体”打包成一个组,命名为“文本”,对组添加“外发光”、“外发光”、“阴影”等效果。

步骤25:添加内阴这些设置:透明度:35%,距离:0,大小:27。
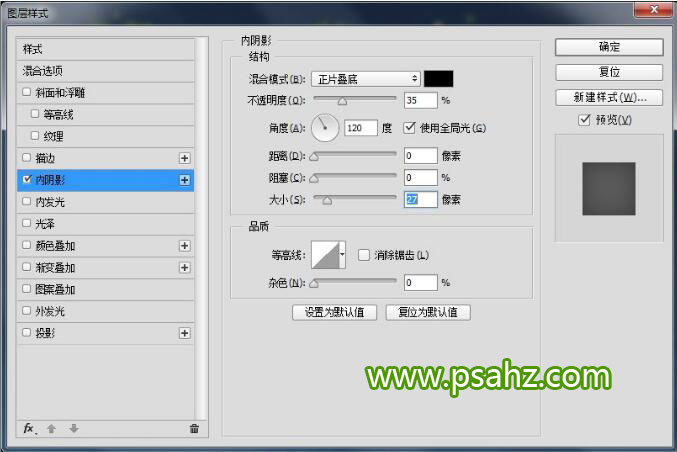
步骤26:添加一个外发光与这些设置:混合模式:颜色减淡,透明度:50%,颜色:#e1ddd1,大小:101

步骤27:添加一个阴影,设置参数:颜色:#2b466b,透明度:73%,距离:7,大小:21
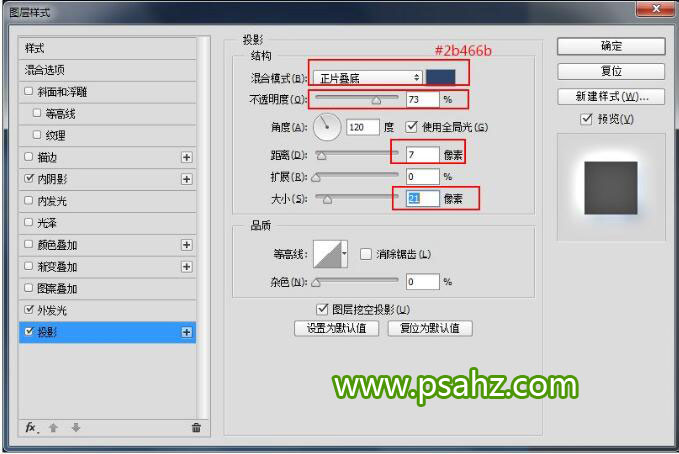
效果图如下所示:

步骤28:在背景图层上导入“风暴”图层,改变图层的混合模式为柔光,不透明度为73%。

步骤29:添加一个可选颜色调整图层,调整数值如下:
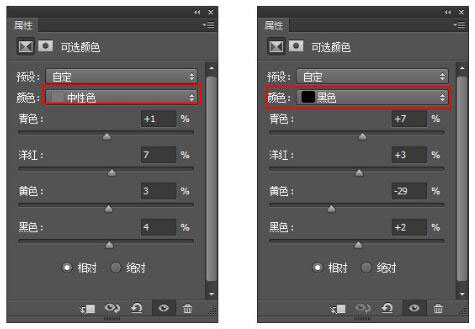

步骤30:在所有图层上方新建一个图层,叫他闪光,改变其混合模式为“亮光”。选择笔刷工具,设置前景颜色,参数为:#fcf5d7

步骤31:选择您喜欢的任何闪光刷子,然后再画笔面板中修改其设置,间距和形状动态,然后在文本周围添加一些闪光效果。

步骤32:添加一个色相/饱和度调整图层,并右击“建立剪切蒙版”。选择着色,然后将色调更改为233,饱和度为100,如图:

步骤33:在所有图层上添加一个渐变映射调整图层,改变其混合模式为柔光,不透明度为50%,并单击渐变框创建渐变填充。
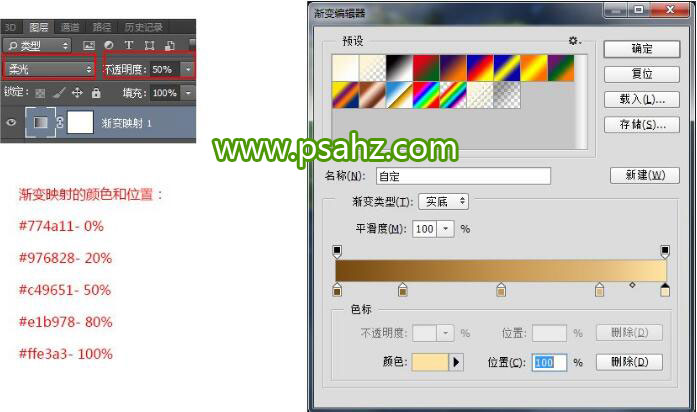
步骤34:创建一个渐变调整图层,创建一个使用颜色填充颜色透明的渐变填充#ffe79d左边和#000000向右,角度更改为-41

步骤35:改变渐变图层的混合模式为“叠加”透明度为30%,这将调整最终结果的着色,并添加一个漂亮的黄色基调的角落。

步骤36:最后按ctrl+shift+E盖印所有的图层,将得到的图层锐化,如图所示:

最后得到字体效果如下:

本篇教程到此结束,喜欢的朋友们好好练习一下吧。