同事发来了一份Excel表格文件,让你将单元格中的特殊数据进行颜色标注,面对一长串的数据,如果没有快捷技巧,你是否感觉力不从心?今天小编就来支招,给大家介绍一个方法,可以让单元格自动“变色”,详情请看文章说明。
1、打开Excel工作簿,如图,使用鼠标选中目标单元格,这里是A4:F11区域,

2、在菜单栏中点击【开始】——【样式】——【条件格式】——【新建规则】,
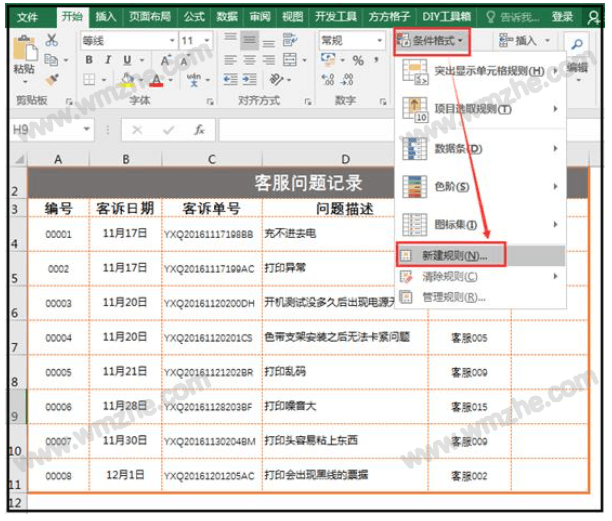
3、打开【新建格式规则】对话框,点击【选择规则类型】,选中【使用公式确定要设置格式的单元格】,然后点击【为符合此公式的值设置格式】,输入公式【=$F4<>】,
针对公式【=$F4<>】做一个说明:只要F列的单元格不为空,在单元格中输入任何内容,该单元格所在的列都会自动标记颜色。
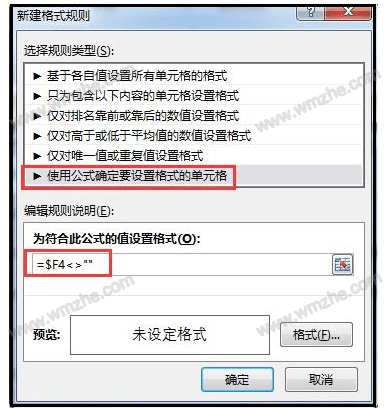
4、接着点击【格式】按钮,弹出设置单元格格式面板,点击【填充】,选择一个颜色,最后点击确定就行了,
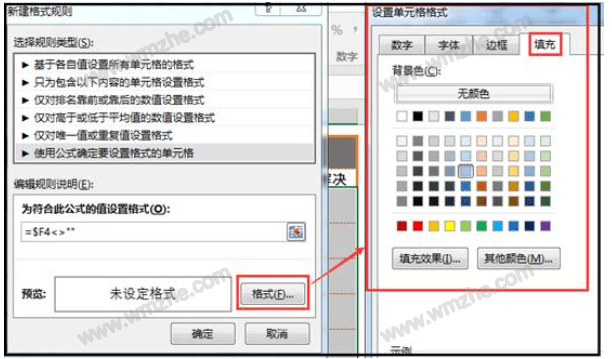
5、回到Excel表格,在【F4:F11】区域中输入内容,所在单元格的那列就会自动标记颜色,效果如图,

注意,条件格式中的公式可以有多种写法,如果你想在F列单元格输入指定内容、使得单元格所在的列自动标记颜色,比如输入“已解决”,公式为【=$F4="已解决"】,


总结:想要实现单元格自动变色,完全可以利用Excel条件格式进行设置。了解更多精彩教程资讯,关注www.softyun.net/it.html。