对于喜欢画漫画的小伙伴来说,ComicStudio是一款不可错过的绘图软件。它功能强大,能够完成复杂的漫画设计,甚至被誉为漫画行业的PS,下面我们就来介绍这款软件的新手使用教程。
1、打开ComicStudio软件。
注意:初次启动ComicStudio软件会弹出“初始UI模式选择”窗口,对于只是想简单了解软件的使用者,可以点击选择【使用新手界面】。但对于希望较全面学习该软件的初学者建议选择【使用标准界面】。
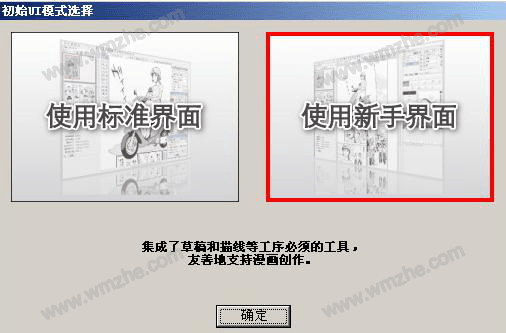
2、如果选择【使用新手界面】,那么ComicStudio的使用界面如图:左侧工作区自动新建一张漫画原稿纸,右侧出现漫画作者熟悉的漫画工具。整个布局看起来很像个漫画工具箱,但要注意的是在该界面下很多工具选项并不显示。

3、如果选择【使用标准界面】,那么ComicStudio的使用界面如图:各个工具栏以功能面板的形式随意的摆放在界面上,中间位置自动新建一张原稿纸页面。这种界面凌乱,但是用户可以根据自己的习惯自由摆放,并且绝大多数工具选项都可以摆放在界面上。下面主要介绍这种标准界面,

4、如何来安排标准界面呢?
1)将【导航】面板关闭;
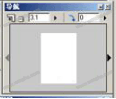
2)将【原稿纸页面窗口】最大化,使页面窗口上方的快捷操作栏完全显示出来;
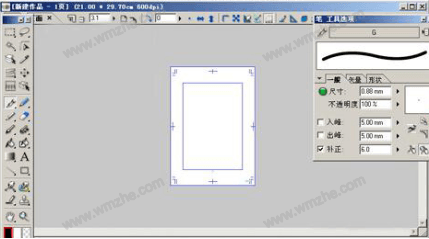
3)将【图层】面板摆放到软件窗口的右侧,快捷操作栏的下方;
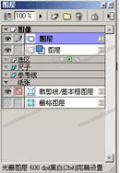
4)将【工具选项】面板摆放在【图层】面板的下方;
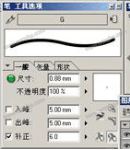
5)将【工具箱】摆放在这两个面板的左侧。

6)根据用户使用统计,漫画设计过程中使用最多的功能面板为【工具箱】、【图层】、【工具选项】,因此推荐的自定界面布置如图,用户可在此基础上添加其他功能面板。
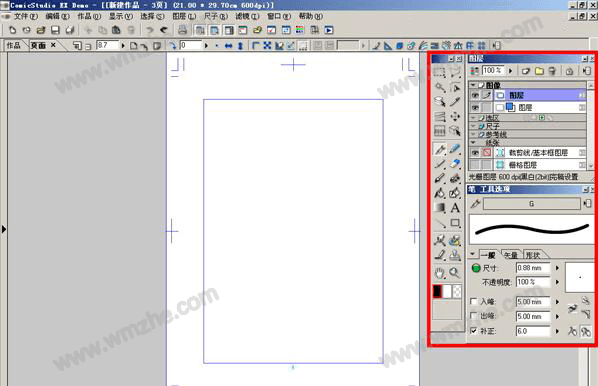
5、对于多页码的漫画作品,单击ComicStudio软件界面左侧的“黑三角”图标会显示/隐藏页面列表。双击页面列表中的任一页面缩略图,它就会显示在右侧工作区。

6、使用快捷键【F2】打开【工具箱】面板。该面板集成了ComicStudio所有的工具,认识和使用工具箱是学好ComicStudio的基础。
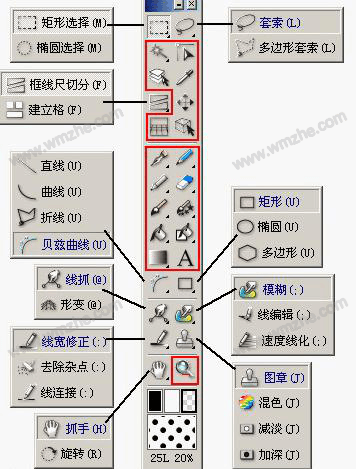
7、使用快捷键【F3】打开【工具选项】面板,单击【工具选项】面板左侧的图标(如图)就会下拉出此类功能的所有子工具。
注意:【框线尺切分】工具集不在此列。
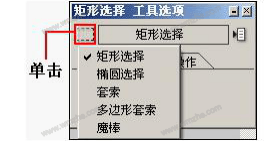
8、使用快捷键【F11】打开【自定义工具箱】面板,单击面板右上的“黑三角”选择【自定义工具设置】选项。

9、弹出的“自定义工具设置”窗口,单击面板右下方的【新建设置】按钮,

10、弹出“新建自定义工具设置”窗口,在文本框内输入新建自定义工具名称“MyBrushTool”,

11、返回“自定义工具设置”窗口,在工具选项下【类别】列表中选择工具种类(比如“笔”),然后在右侧对应【工具】列表中选择具体工具(比如“G笔”),
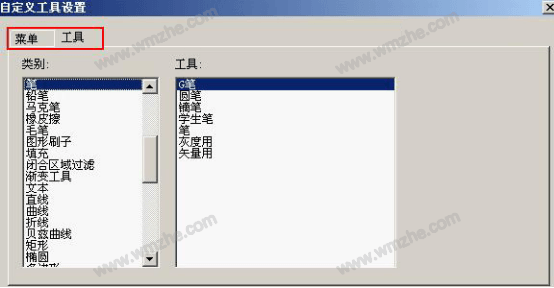
12、单击菜单/工具一栏右下方的【添加】,选择的工具(笔—G笔)就被添加到“自定义工具调板”一栏的列表中;点击右侧上下箭头图标,可以调整“自定义工具调板”列表中的工具顺序。
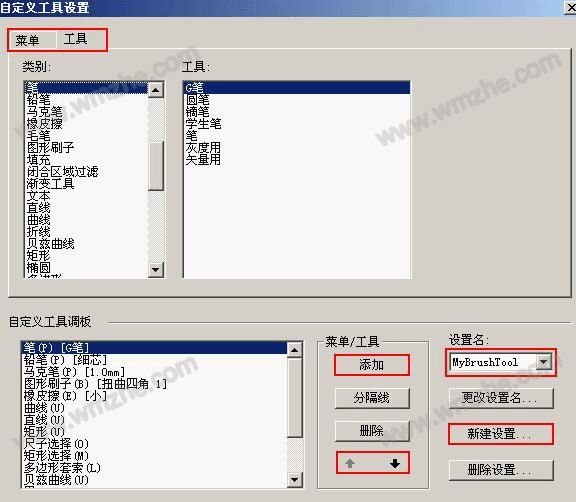
13、回到【自定义工具箱】,点击选择【MyBrushTool】,即可显示刚刚设置的工具栏。

14、关闭ComicStudio默认【工具箱】,重新摆放各个功能面板位置,得到自定义界面。

以上就是关于ComicStudio的新手使用教程。想要学习更多内容,大家可以点击ComicStudio软件中的帮助进行学习。