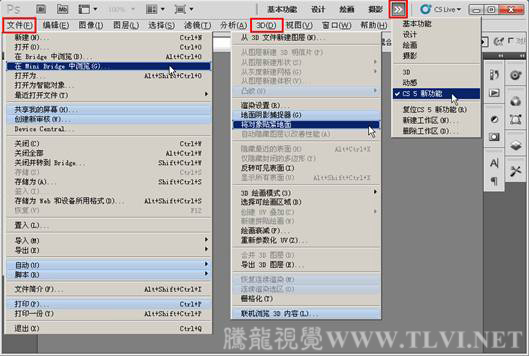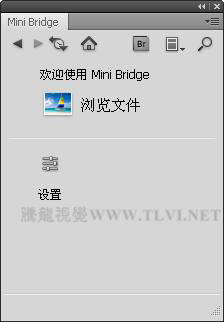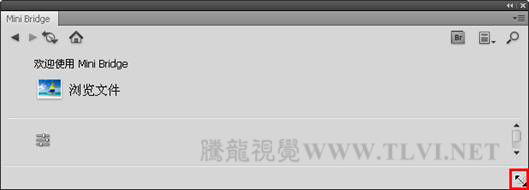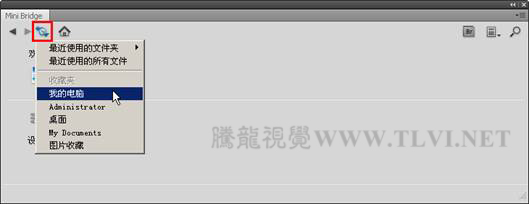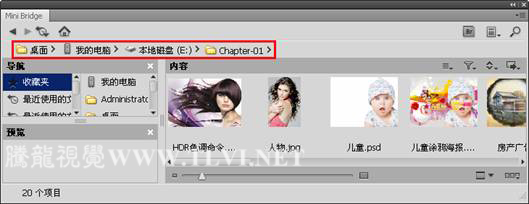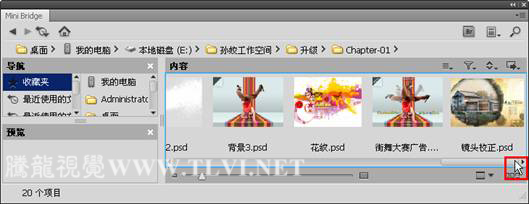2010年4月Adobe公司传来喜讯,Photoshop推出了CS5版本,软件中增加了很多动人的新增功能。为了让大家快速掌握这些功能的使用方法,在此我为各位朋友整理了几组实例操作,供大家学习和研究。
在Photoshop CS5版本中,软件的界面与功能的结合更加趋于完美,各种命令与功能不仅得到了很好的扩展,还最大限度地为用户的操作提供了简捷、有效的途径。在
Photoshop CS5中增加了轻松完成精确选择、内容感知型填充、操控变形等功能外,还添加了用于创建和编辑3D和基于动画的内容的突破性工具。下面将带领读者一起体验Photoshop CS5中的新增功能。开始阅读之前,请先下载练习文件然后配合下面的操作进行学习。
在Photoshop CS5中,单击应用程序栏中的

图标,在展开的菜单中选择“CS5新功能”选项,更换为相应的界面。此时任意单击菜单,在展开的菜单中,Photoshop CS5的新增功能部分显示为蓝色,更加方便用户查看新增的功能,如图1-1所示。
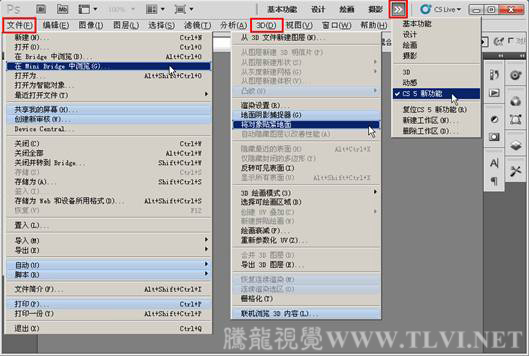
图1-1 1. 新增的“Mini Bridge中浏览”命令
借助更灵活的分批重命名功能轻松管理媒体,使用Photoshop CS5中的“Mini Bridge中浏览”命令,可以方便的在工作环境中访问资源。
(1)执行“文件”→“Mini Bridge中浏览”命令,打开“Mini Bridge”调板,如图1-1所示。
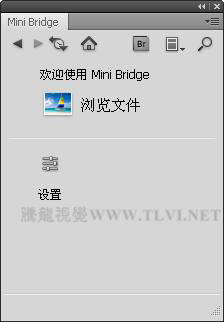
图1-1
(2)在“Mini Bridge”调板中,单击并拖动其右下角,可调整调板的大小,如图1-2所示。
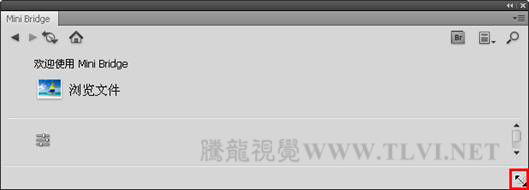
图1-2
(3)在对话框中单击

图标,在弹出的菜单中选择“我的电脑”命令,如图1-3所示。
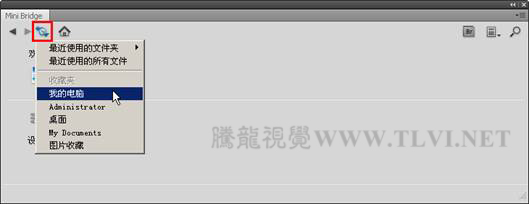
图1-3
(4)在其中选择要察看图像的路径,将图像显示,如图1-4所示。
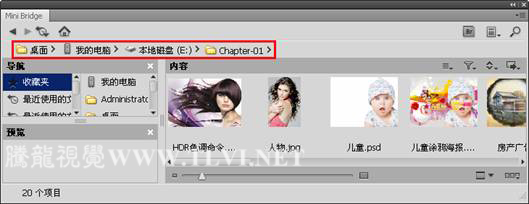
图1-4
(5)拖动“内容”中的滑块可以浏览文件夹中的所有图像,如图1-5所示。
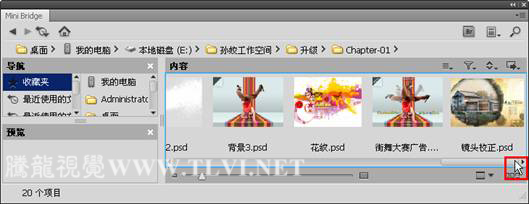
图1-5
(6)在对话框中双击图像的缩略图,或者将缩略图拖动到文档窗口处,既可在视图中打开图像。