生活中我们常常要对图片进行一些处理,来起到美化的作用!比如在图片上添加一个彩虹!下面小子就来给大家介绍一下用PS怎么制作彩虹方法,希望能对大家有所帮助!
方法/步骤
第一步:打开ps,界面如下。打开素材图片,方法有三种:1:按 ctrl+n 键快速打开;2:在操作界面双击鼠标左键打开;3:将桌面的图片直接拖进来!(如下图)
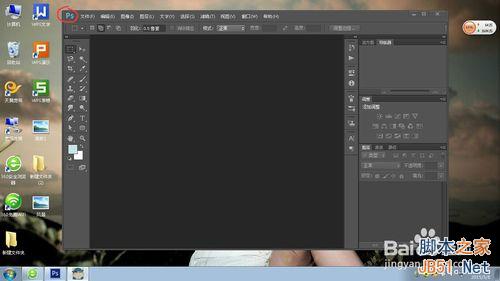
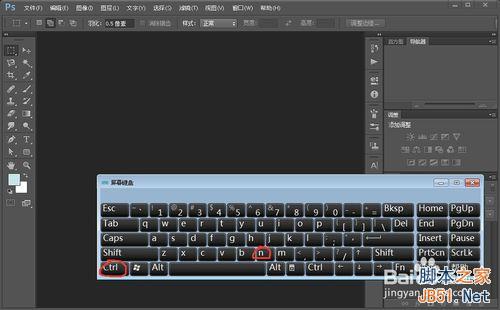
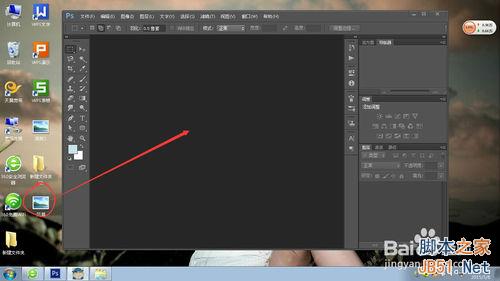
第二步:新建一个空白图层(如图所示)。选择渐变工具,选择彩虹渐变!(如图)。

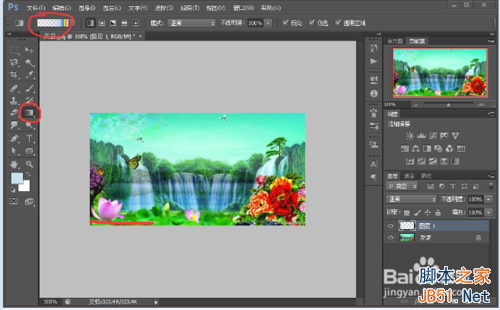
第三步:在图片上按住鼠标左键拖动一段距离后松开,出现如图所示效果!

第四步:选择导航条上的“滤镜”——“扭曲”——“切变”,按照图示操作,点击确定
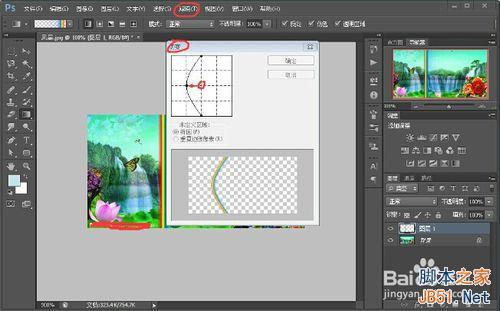
第五步:单机右键选择“自由变换”,或者按“ctrl”+“t”快捷键,调整图片的大小和位置。
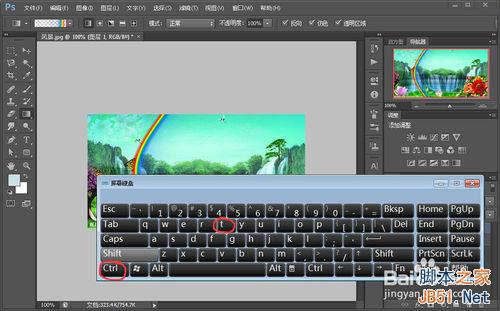

第六步:选择“滤镜”——“模糊”——“高斯模糊”,将半径调整为5.
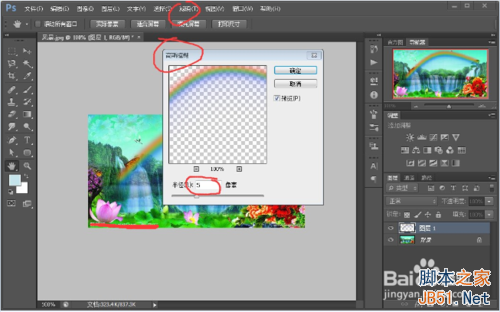
第七步:如图,将样式改为“叠加”,调整一下不透明度,直到合适为止,这样,一个彩虹效果就制作好了!
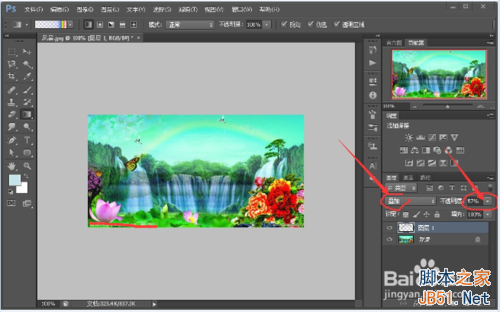

以上就是photoshop在图片上添加一个漂亮的彩虹效果方法介绍,希望能对大家有所帮助!