用PS制作虚线圆,有的时候我们制作东西的时候会用到虚线圆,那PS怎么制作虚线圆呢,下面我给大家介绍一下。
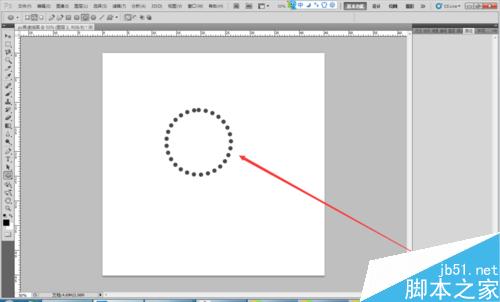
步骤
打开电脑上安装好的PS软件,新建一个名为"PS画虚线圆"的文档,大小1280*1280像素的文档,然后点击确定。
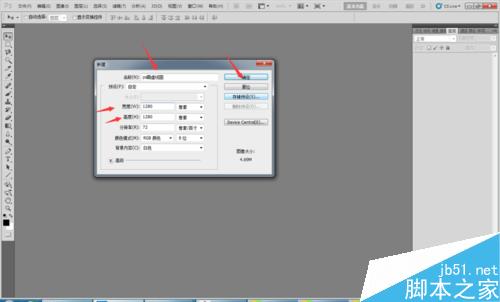
点击完确定后会出来一个大小为1280*1280像素的白色画布。
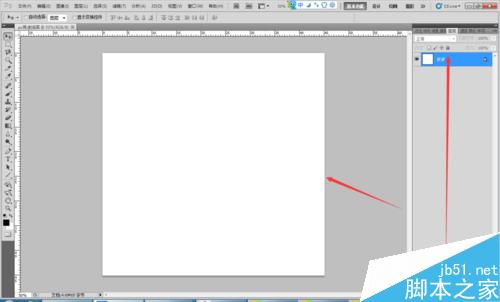
然后再新建一个图层1,新建这个是为了把虚线圆画在这个图层上面,不会破坏背景图层。
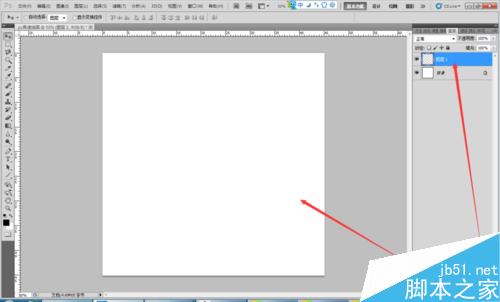
新建好图层1以后选择图层工具,按住shift+alt 键 画一个圆。如下图所示。
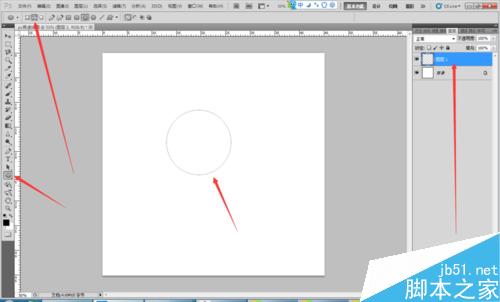
画好圆以后,选择路径面板。
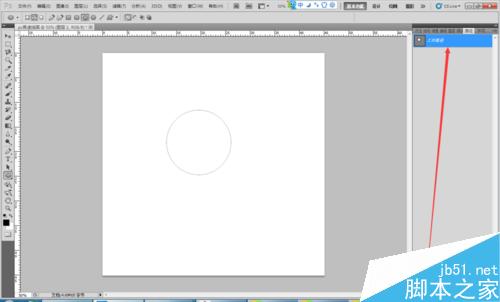
右击路径面板,选择描边路径,选择画笔工具,点击确定,如下图所示。
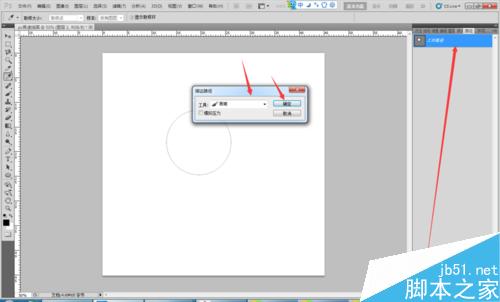
点击完确定以后就出来圆了大家看一下。
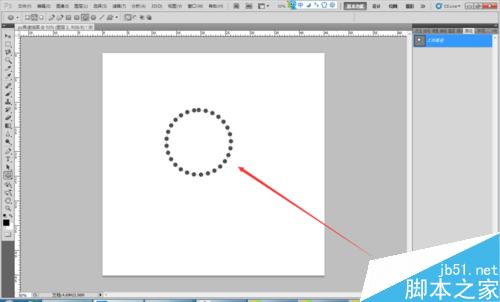
然后再删除路径图层就可以了。
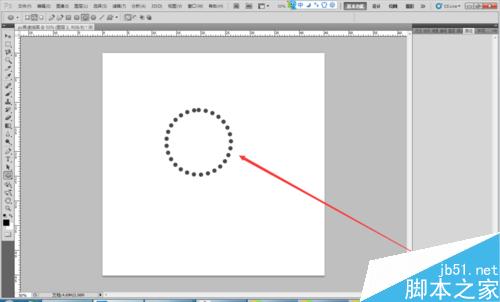
注意事项
想要什么颜色的 前景色设置成什么颜色就可以了。
以上就是PS简单绘制一个虚线圆方法介绍,操作很简单的,大家学会了吗?希望能对大家有所帮助!