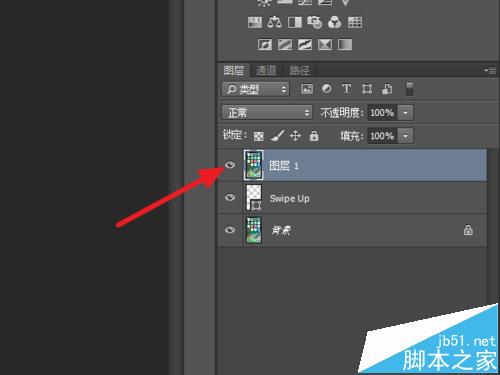有些小伙伴在ps中处理图片时,可能不小心把图层都合并了,那是否有方法分开呢?现在就为大家简单介绍一下
情况一
1、如果你的ps文件已经保存,并关闭了在ps中的窗口,基本就没办法恢复了
情况二
1、如果没有关闭,可以撤销合并,点击【编辑】-【后退一步】
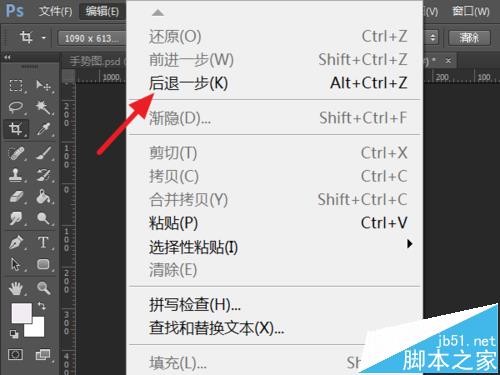
2、或者点击【窗口】-【历史记录】
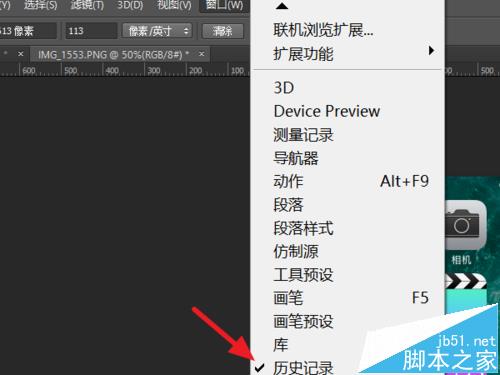
3、打开历史记录,找到【合并图层】的操作
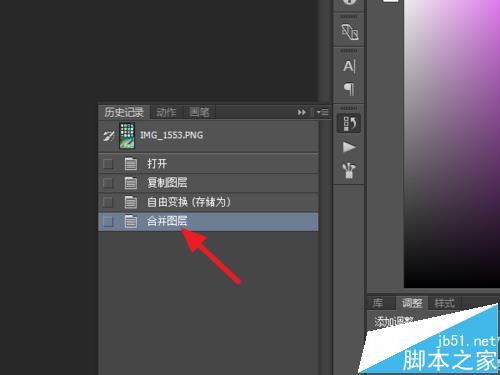
4、删除合并图层的操作
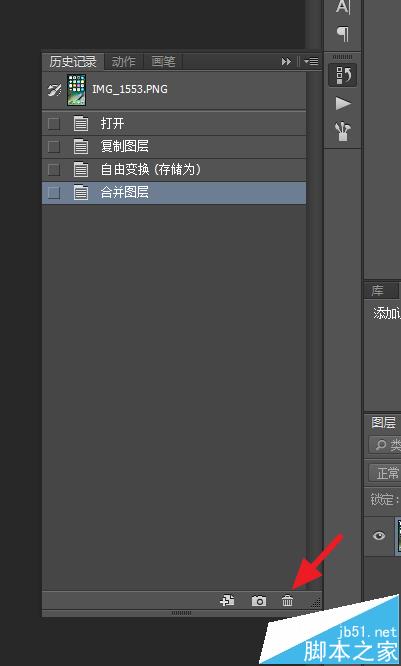
5、即可恢复到没有合并图层时
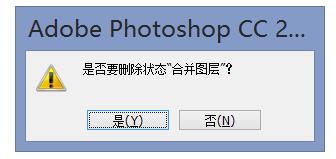
替代操作
1、在ps中,尽量不要使用合并图层,如果需要合并,可以使用下面的方法。选择要合并的图层,按住快捷键【ctrl+shift+alt+e】
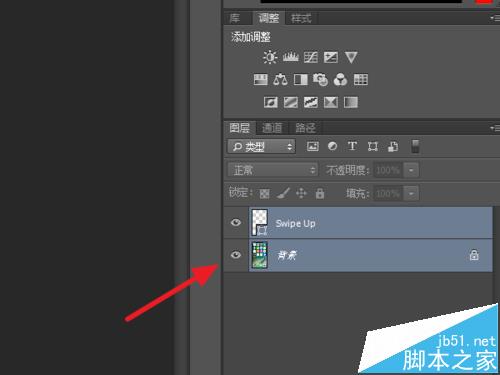
2、会出现一个新的合并图层