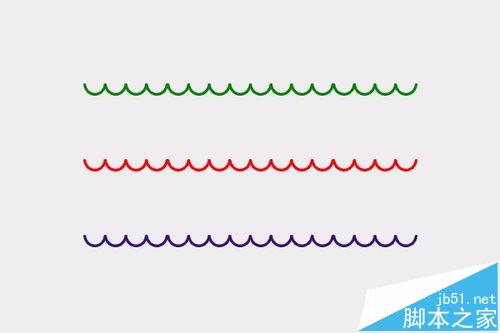使用Ps的矢量工具快速打造漂亮的波浪线纹理。大家一起学习吧!PS教程
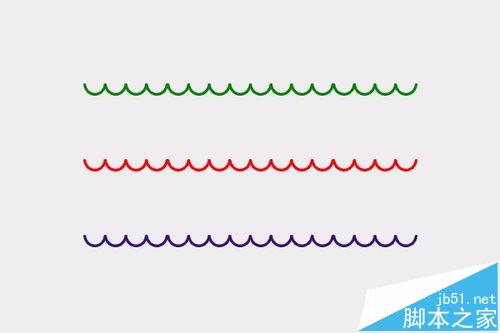
1、打开ps不限制版本,我这里用的是ps cc 2017。
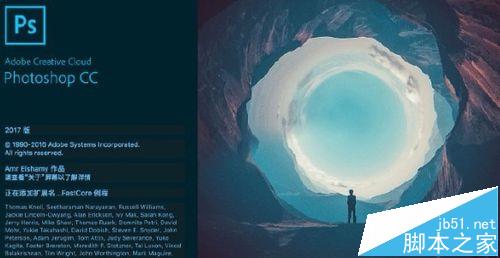
2、新建一个600x400的矩形画布,背景白色。
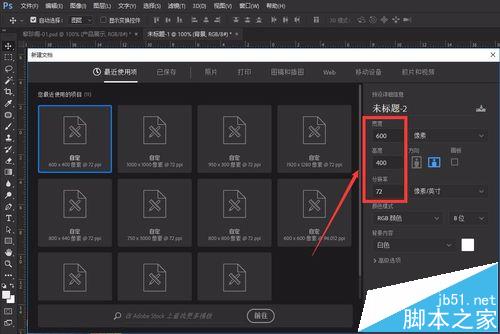
3、画一个矢量矩形160x160像素。
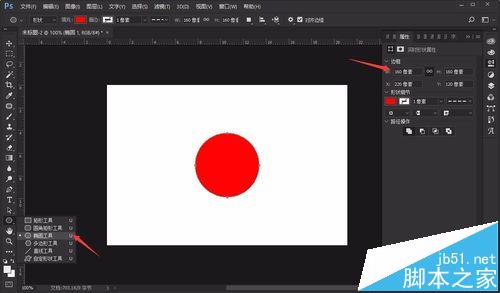
4、复制一个矩形150x150像素。
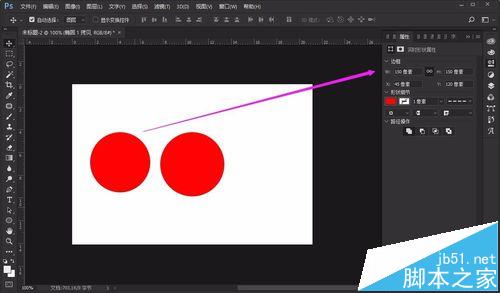
5、将两个矩形居中对其。
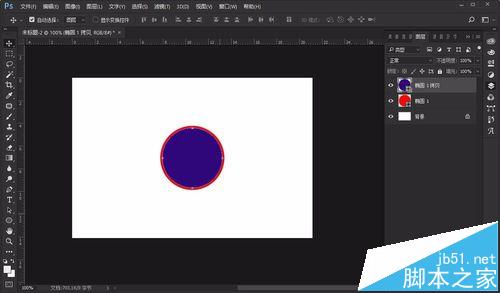
6、将两个矩形合并,选择“路径选择工具”,点击合并圆形的中间,选中内圆路径。周边四个锚点必须是选中状态。
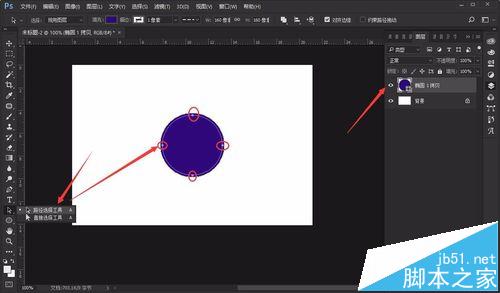
7、操作“路径操作”点击“减去顶层形状”在点击“合并形状组件”我们就得到一个圆环了。
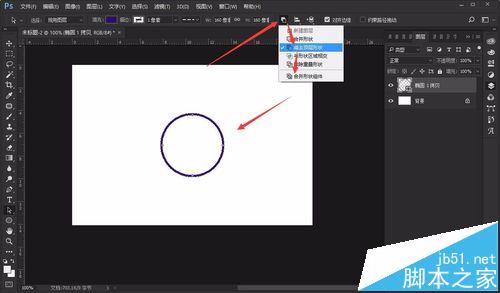
8、在用“矩形工具”画一个矩形。
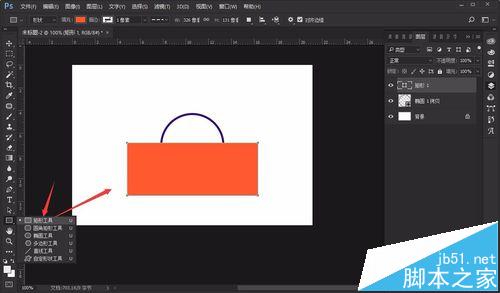
9、合并图层,选择工具选中矩形。“路径操作”点击“减去顶层形状”在点击“合并形状组件”我们就得到了一个半圆环。
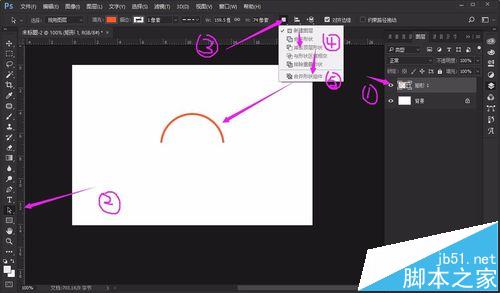
10、然后将他们排列起来,就组成了非常好看的波浪线,用于装饰设计非常美观。