今天我们就来看看使用ps绘制蹭蹭堆叠效果的心形的教程,主要使用利用了变形功能,下面我们就来看看详细的教程。

1、首先启动photoshop cs5,新建一文档,大小为600*600,分辨率为72,背景颜色为白色。
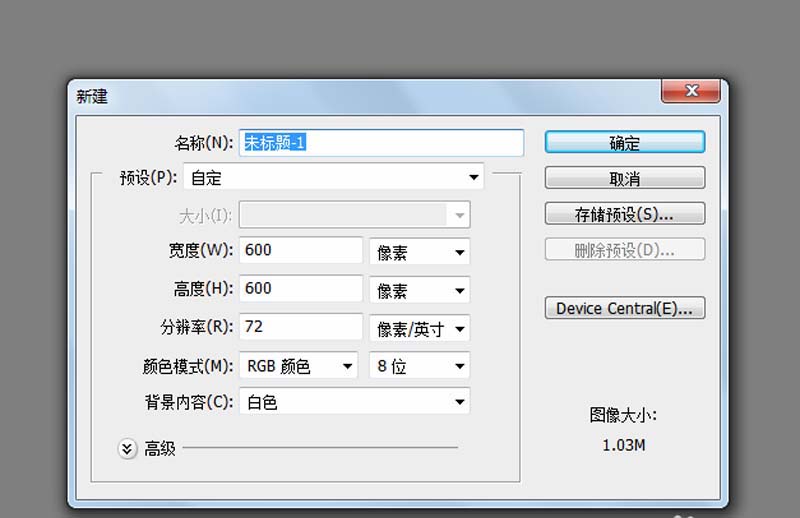
2、选择工具箱里的自定义图案,选择心形并绘制心形,设置颜色为红色。
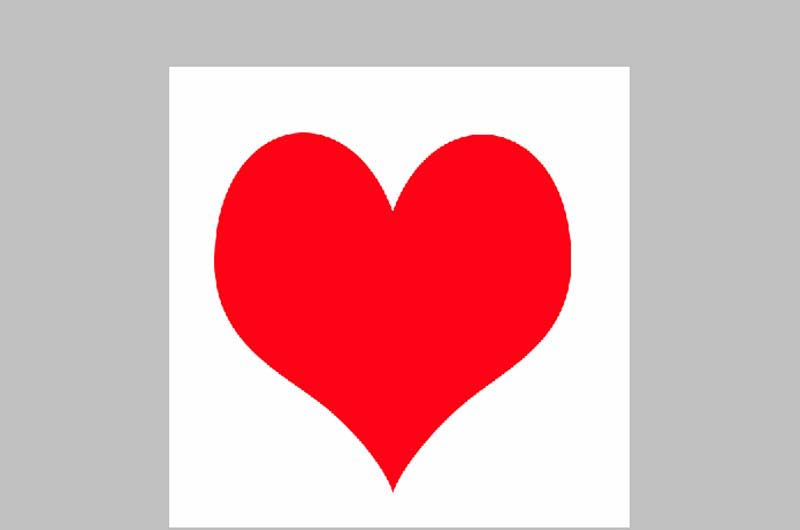
3、双击形状图形调出图层样式对话框,勾选投影,距离设置为1像素,扩展为0,大小为1.
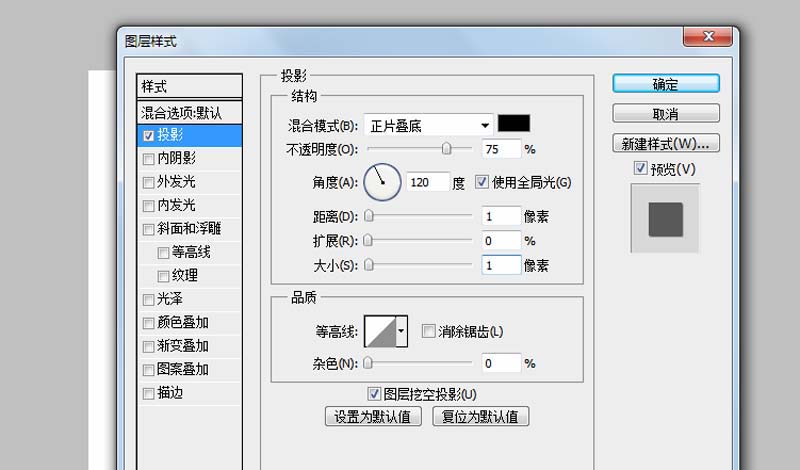
4、勾选光泽,调整颜色,勾选内阴影,设置距离为10,大小为10,阻塞为13,点击确定按钮。
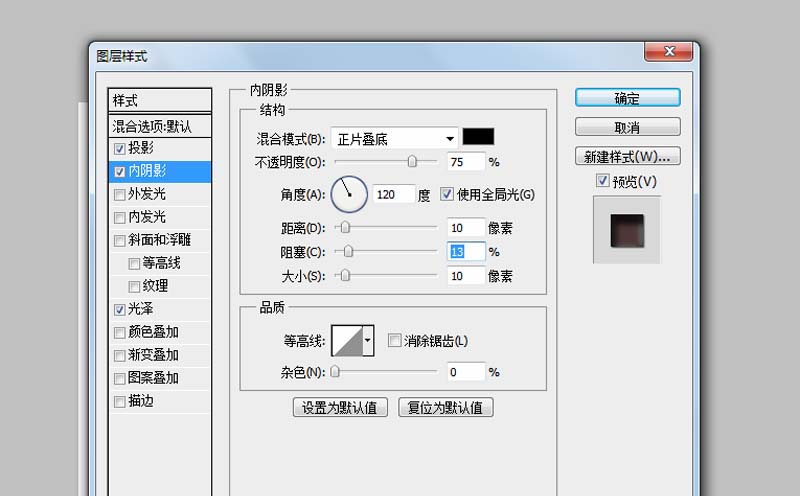
5、执行图层-拼合图像命令,执行ctrl+j复制图层,选择周围背景并进行删除,接着执行ctrl+t等比例缩小。
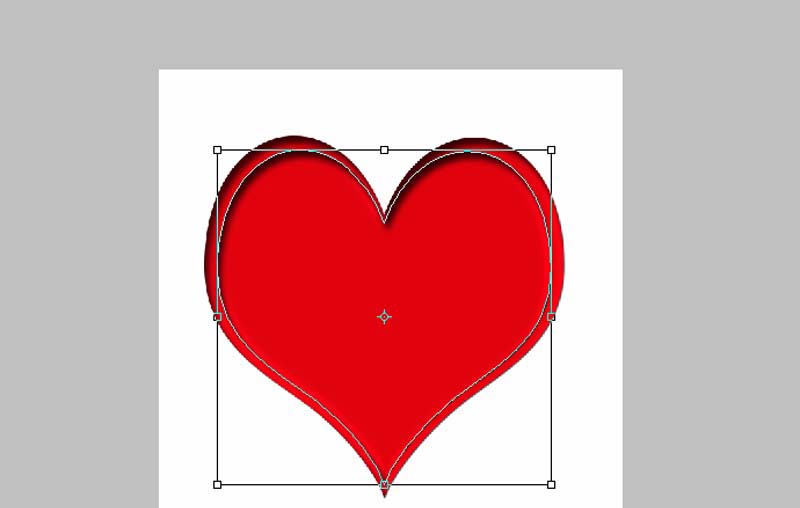
6、执行ctrl+shift+alt+t组合键进行复制若干次,直至中心形成一个点为止,查看效果。
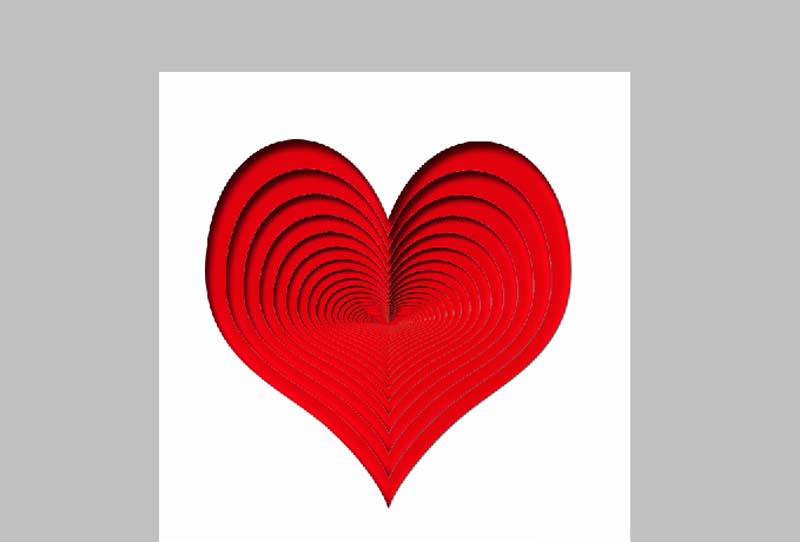
7、执行图像-拼合图像命令,将所有图层合并成一个背景图层,执行文件-存储为命令,将文件保存jpg格式即可。
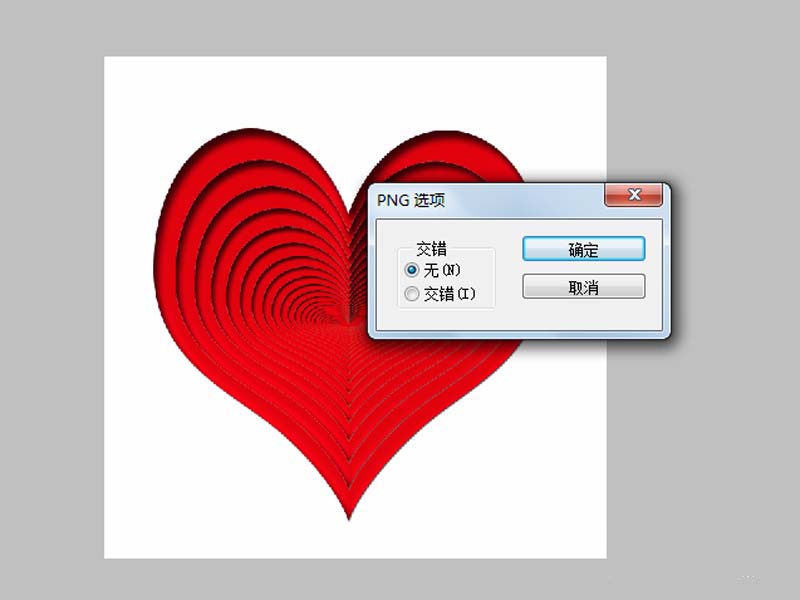
以上就是ps绘制层层心形效果的教程,希望大家喜欢,请继续关注软件云。