ps中想要给图片添加纤维效果,该怎么纤维化呢?下面我们就来看看详细的教程。
1、双击桌面上ps的快捷图标,将ps这款软件打开,如图所示:
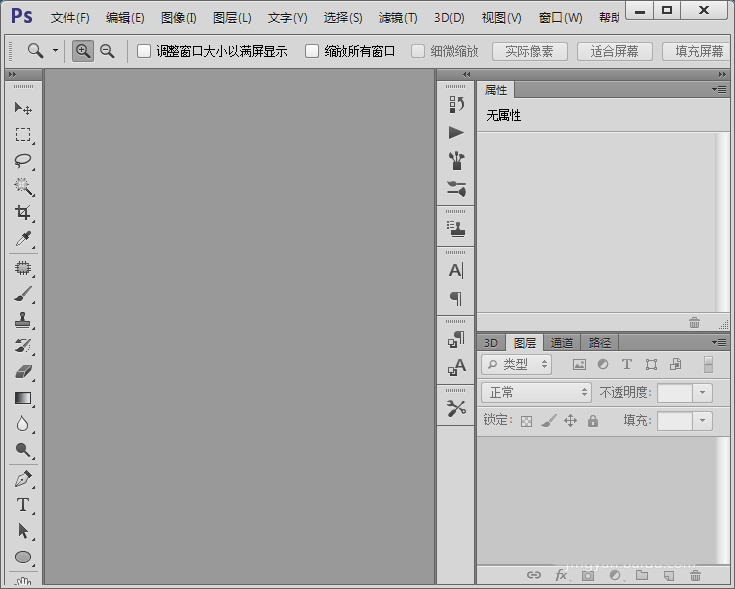
2、打开ps之后我们按下Ctrl+O键在弹出的对话框内找到我们的图片,然后在按下Ctrl+N键再新建一个文件,选择新建的文件在滤镜里菜单那里找到渲染选项,如图所示:
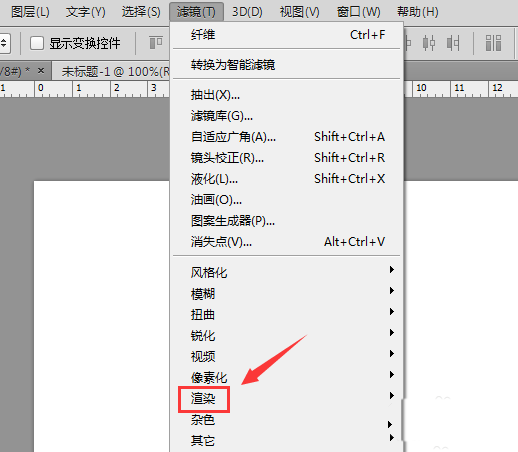
3、点击渲染选项在其子级菜单里找到纤维选项,如图所示:
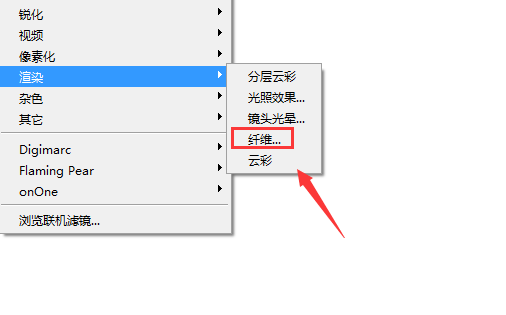
4、点击纤维选项在弹出的对话框内我们设置其参数如图所示:
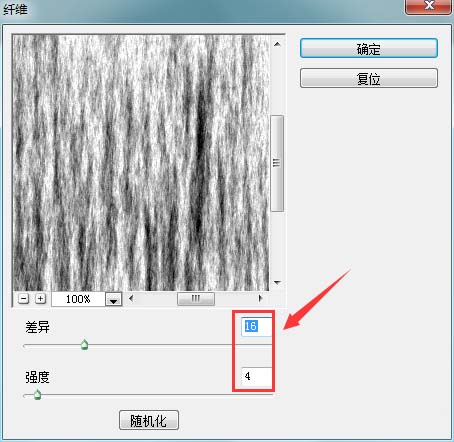
5、设置好之后点击确定再在工具箱内找到移动工具,如图所示:
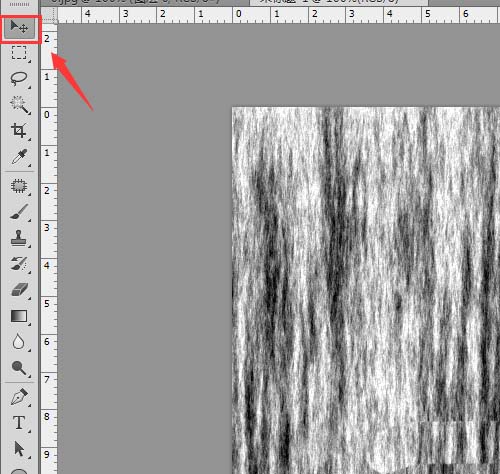
6、选择移动工具我们将纤维后的图片拖动到打开的图片上,然后再找到图层混合模式选项,点击该选项在其子级菜单里找到正片叠底选项,如图所示:
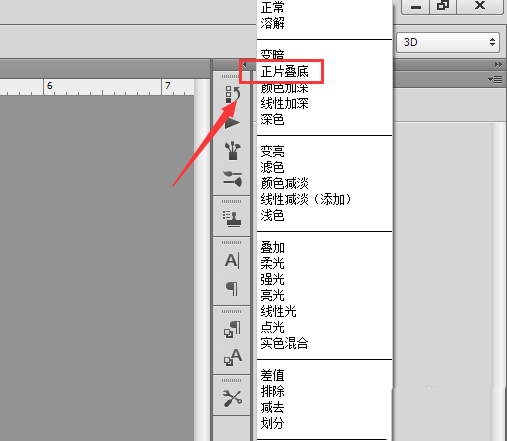
7、点击正片叠底选项之后在设置图片的透明度为60%,如图所示:
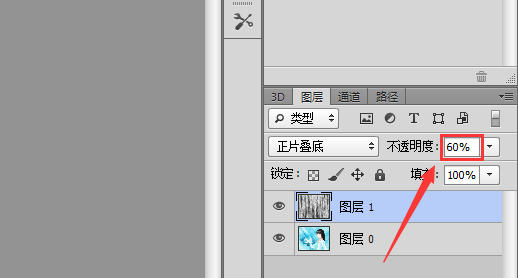
8、设置好之后可以看到我们纤维化后的效果图片如图所示:

以上就是ps图片添加纤维纹理特效的教程,希望大家喜欢,请继续关注软件云。