想要制作一个烟雾效果,该怎么制作逼真的额烟雾呢?下面我们就来看看使用ps制作烟雾效果的教程。
1、打开PS,我用的是CS6。
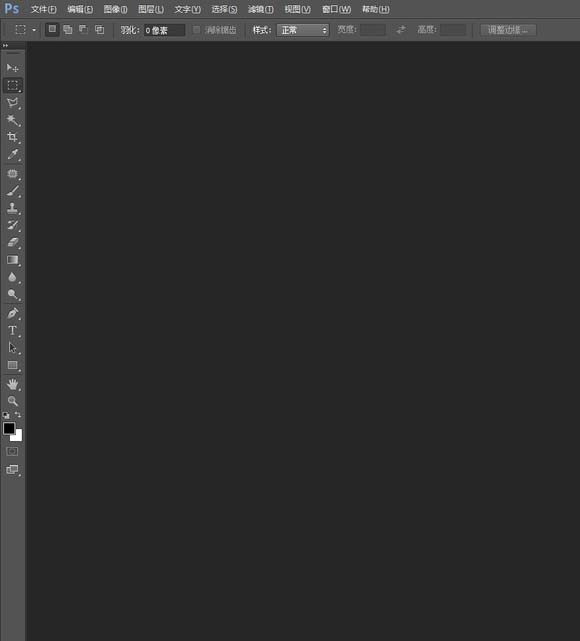
2、新建一个图层,一定要是RGB格式的,新建的图层一像素为大小新建。
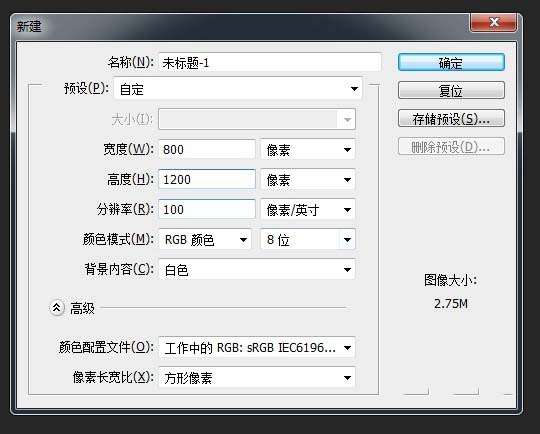
3、双击新建图层的锁,将图层解锁,然后会出来一个对话框,点击确定就行图层解锁了。
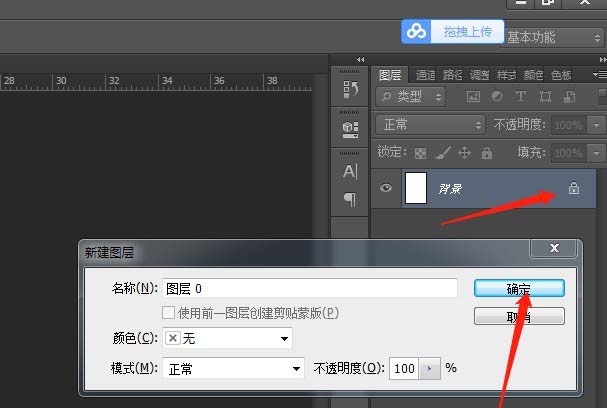
4、然后将画面填充成黑色,按快捷键ALT+BACK键。
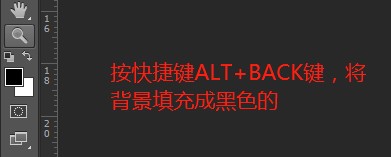
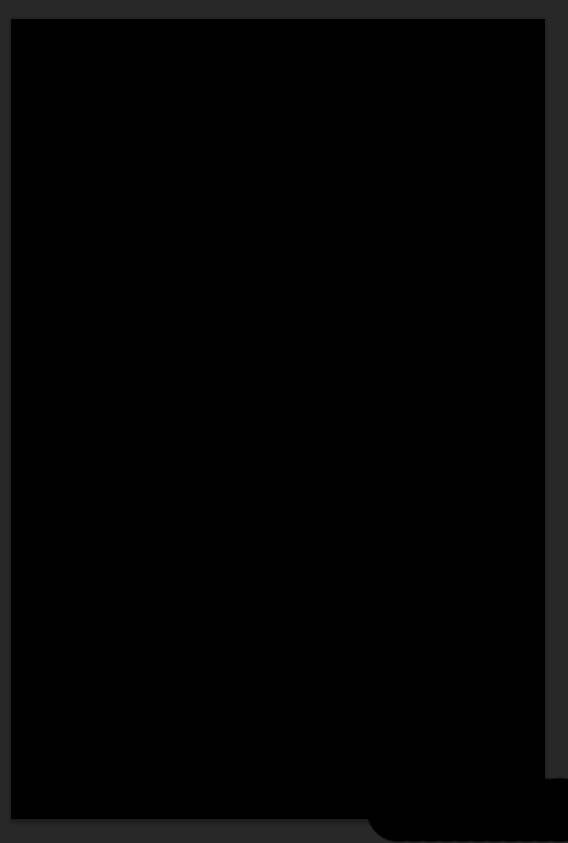
5、选择左边工具栏里的画笔工具。
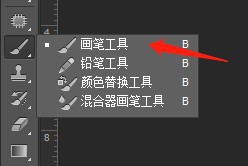
6、选择硬边圆,将画笔大小调整到适当的大小。
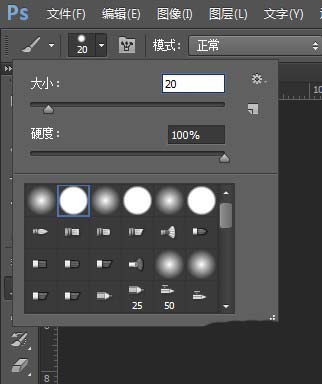
7、将前后景色换一下位置,点击如图所示箭头所指的地方。
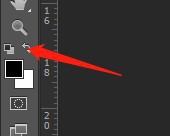
8、在画面上随便画出自己想要的烟雾效果的线。
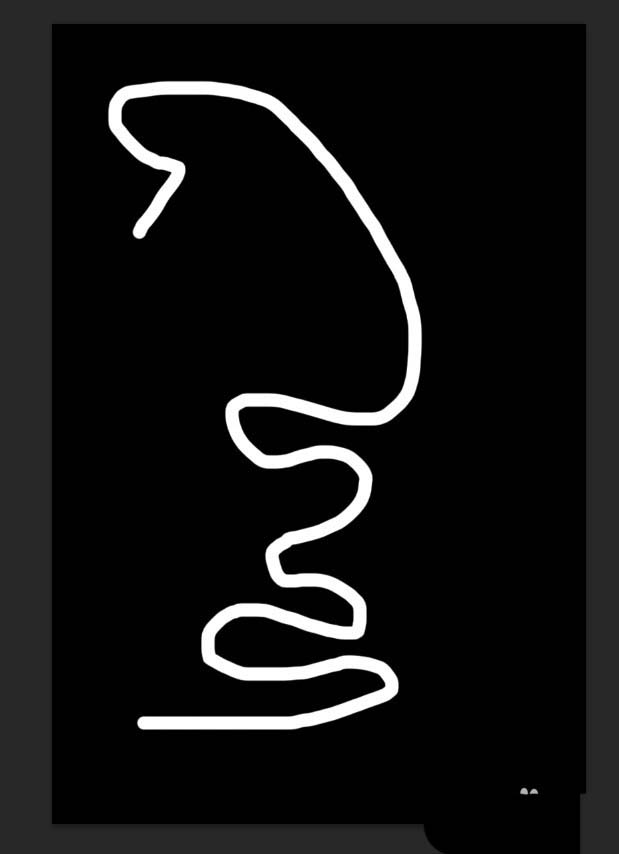
9、点击滤镜—液化。选择如图所示箭头所指的工具,将右边的数值设置一下。开始在画的线上随便画就行了,你会看到有不一样的效果。
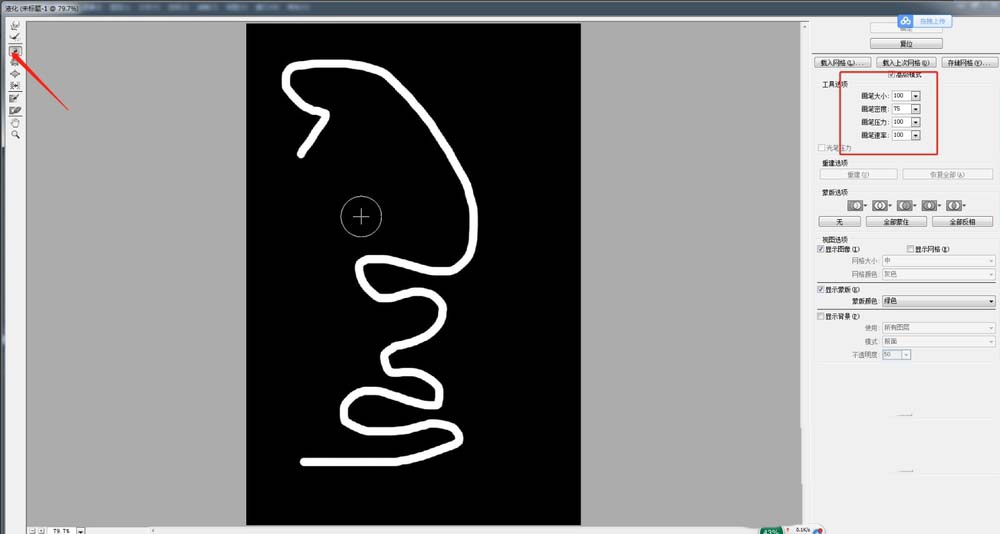
10、将效果画出来之后点击确定即可。
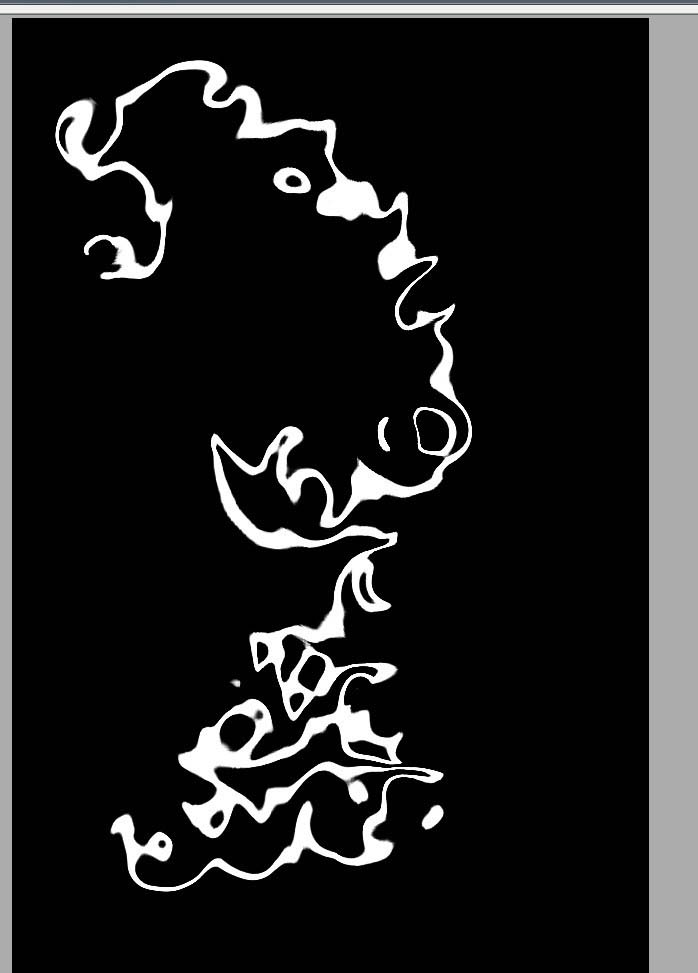
11、然后点击编辑—渐隐液化,将数值调整到40左右即可。
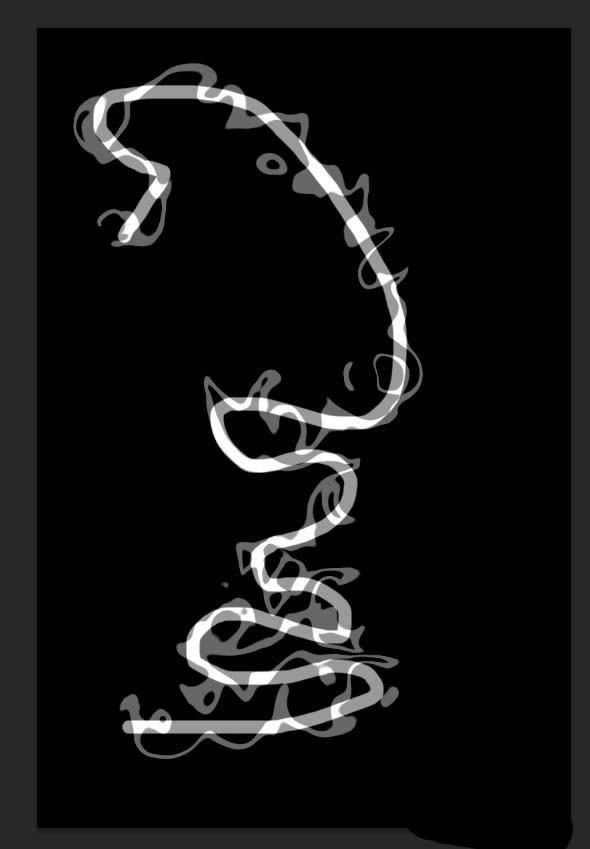
12、然后继续液化,液化完继续渐隐液化,重复此步骤,一直到你满意为止。一个烟雾效果就出来了,如果你还会其他的工具的用法也可以加上,这里教大家的是一个做烟雾的模板式教程。
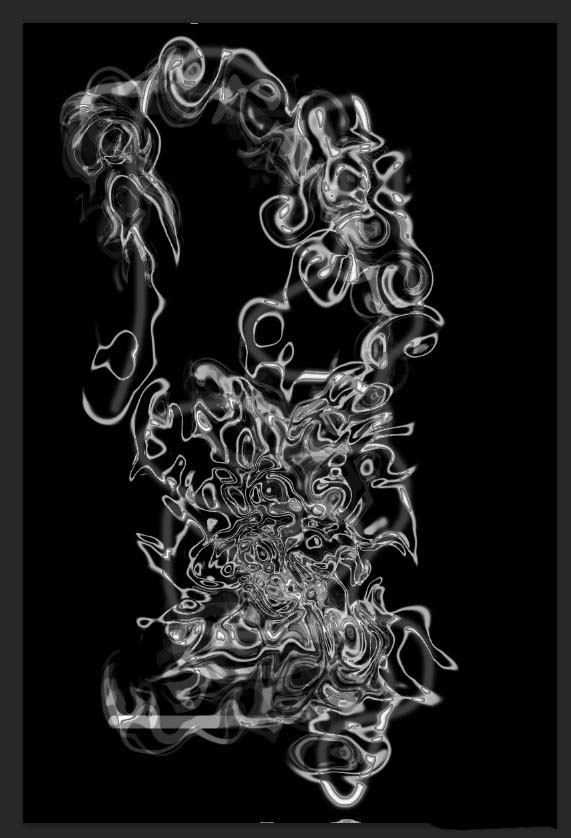
以上就是ps烟雾的制作方法,希望大家喜欢,请继续关注软件云。