ps中绘制图形很简单,想要绘制心形的花瓣,该怎么画呢?下面我们就来看看详细的教程。

1、首先我们来新建一个800x800图层。
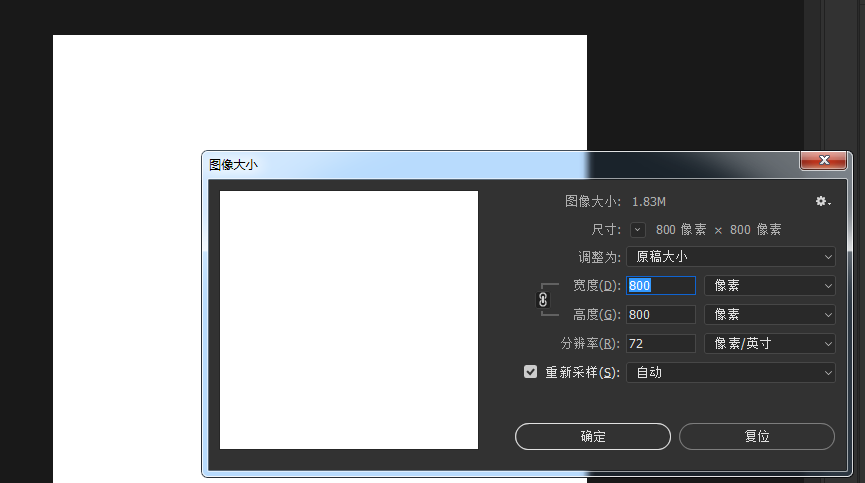
2、用自定义形状工具创那一个心形图层。
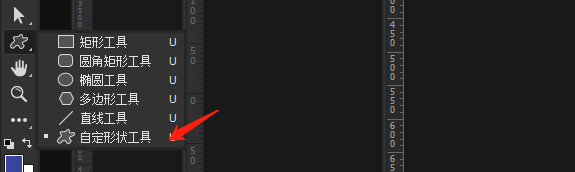
3、然后,ctrl+t调出自由变换,把中心点移动到底部。
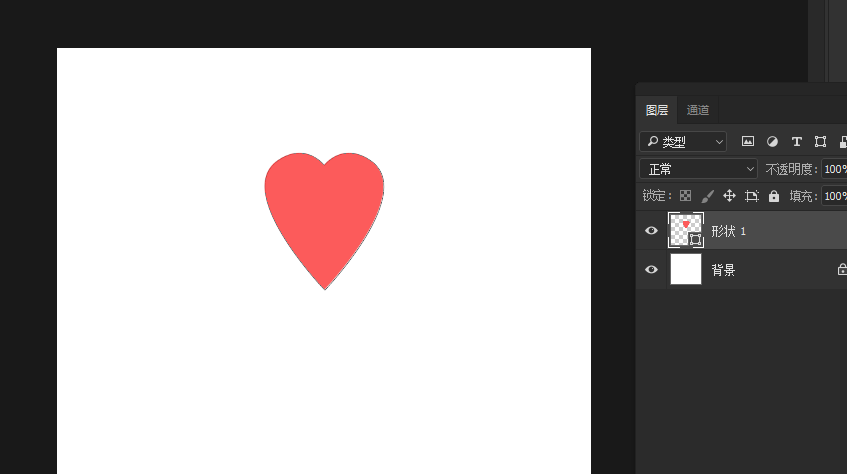
4、复制一个图层,
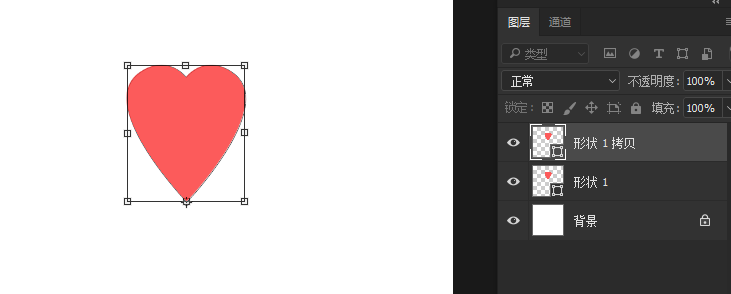
5、然后设置旋转角度为90度
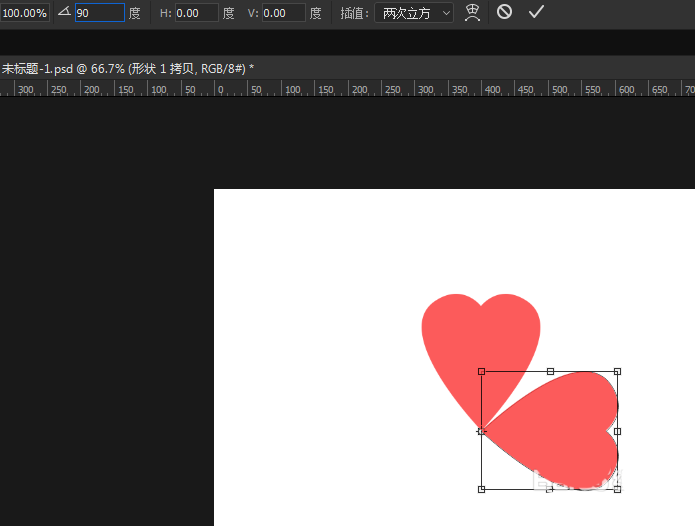
6、然后ctrl+alt+shift+t复制三次即可得到完整图形。
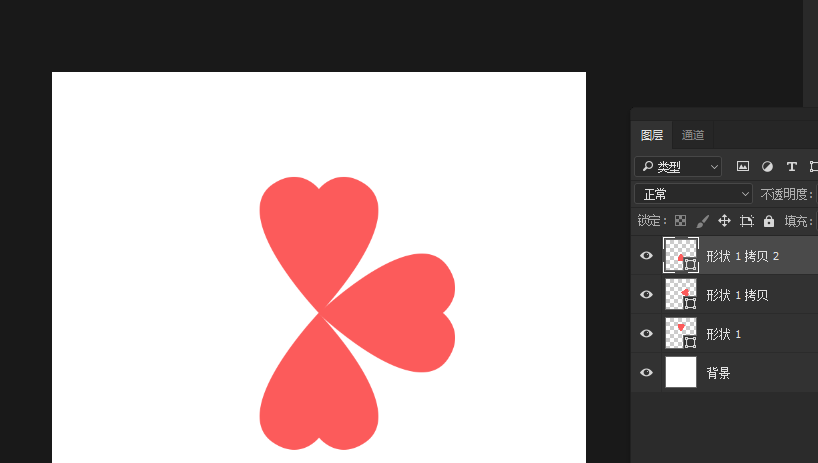
7、以下为效果图。但是还少点什么,下面给它加点花芯。
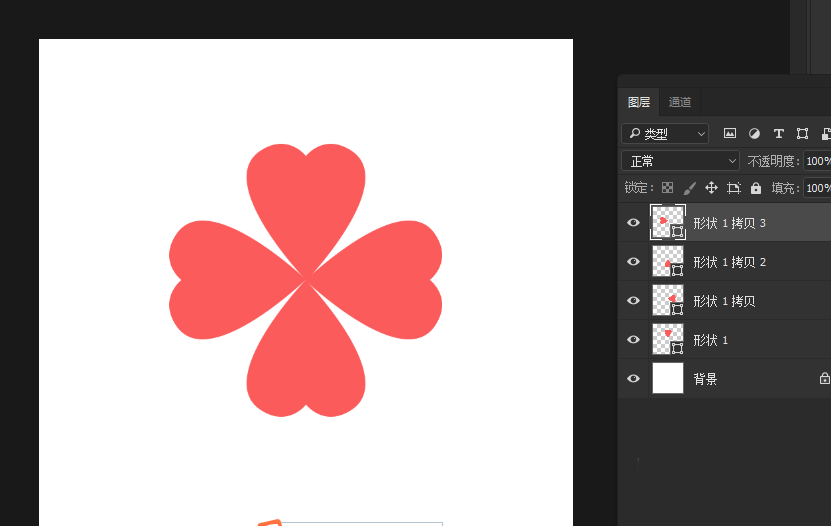
8、用椭圆工具绘制一个圆形。填充黄色。
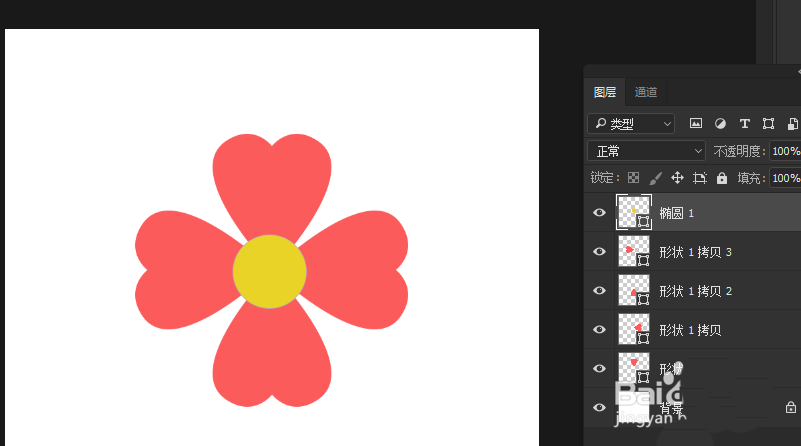
9、在花芯中间再添加几个小圆点,显得更生动逼真些。以下为完整效果图。大家都学会了吗?谢谢大家观看,喜欢的留下你的小爱心!
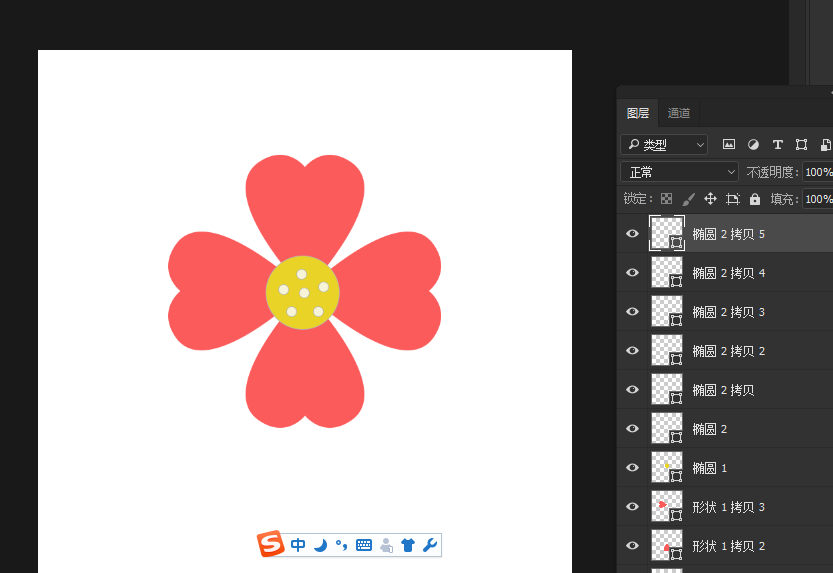
以上就是ps画花朵的教程,希望大家喜欢,请继续关注软件云。