如何用消失点清理杂物呢,相信还有一部分人都不知道,下面我就来说说ps cs3用消失点清理杂物的一些方法和步骤,希望可以帮助到您。
方法/步骤
1、首先用photoshop软件打开我们所需要操作的素材,点击标题栏上的文件,弹出的对话框中点击打开,或者快捷键【ctrl+o】打开。(如下图)
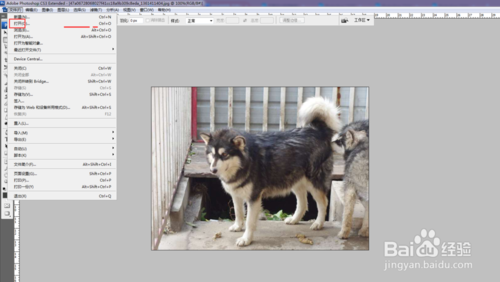
2、看这图片,有许多杂物,然后我们点击标题栏上的滤镜,在弹出的对话框中点击消失点或者快捷键【alt+ctrl+v】。(如下图)
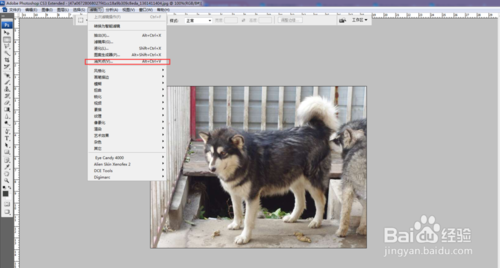
3、接着点击左上角的创建平面工具,然后用鼠标在图层上创建一个区域。(如下图)
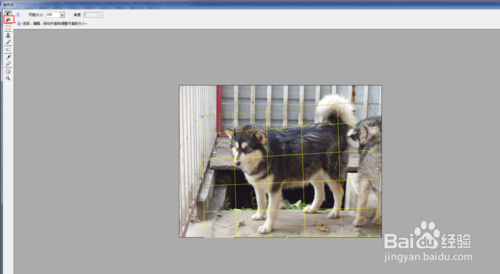
4、然后点击左上角的图章工具,或者快捷键【s】,按住键盘上的alt键,鼠标移动到图层所需要清理的杂物上开始清理杂物。(如下图)
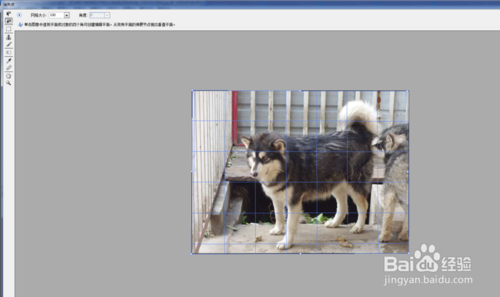
5、然后逐渐利用来回操作,鼠标移动到图层所需要清理的杂物上开始清理杂物。然后单击确认。(如下图)
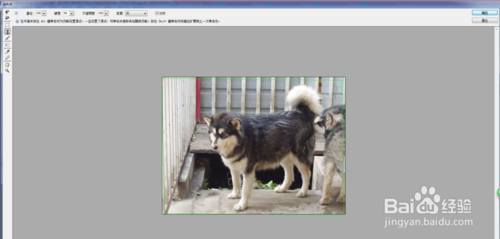
6、这个时候我们就可以清晰的看出利用消失点清理掉的杂物,图片跟原来的图片不一样,然后保存。(如下图)
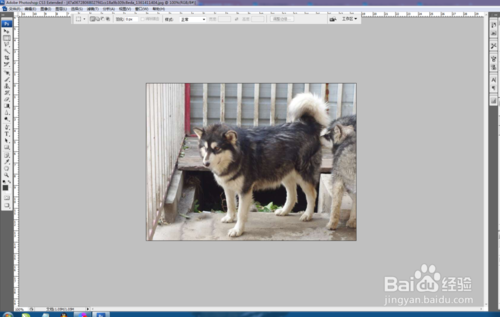
以上就是ps cs3用消失点清理杂物方法介绍,希望能对大家有所帮助!