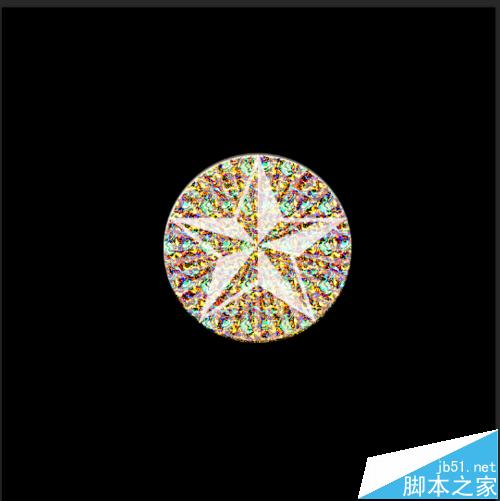ps制作星星的硬币图案
1、在ps软件中,新建一个800*800的文档,背景色填充黑色,选择选框工具,按住shift画一个正圆选区,填充为白色,如图所示
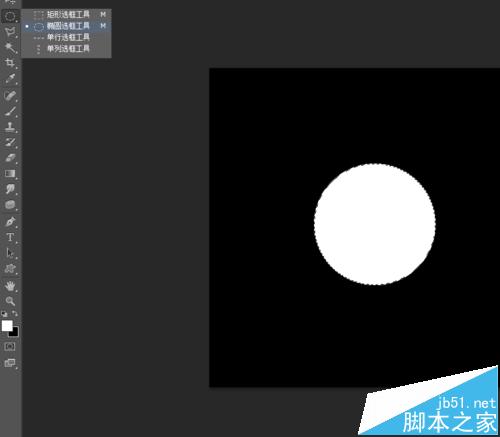
2、然后选择圆的图层在滤镜中添加浮雕效果,如图所示
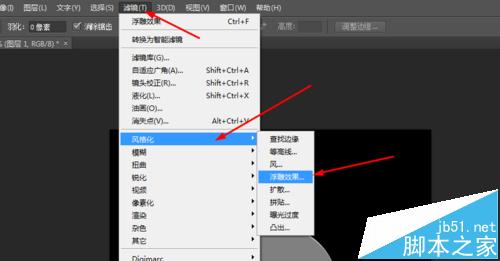
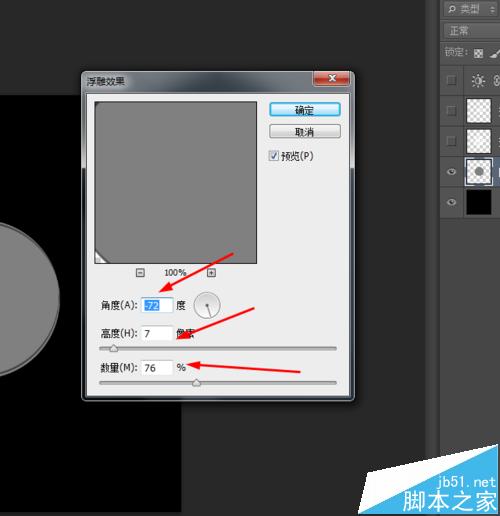
3、双击圆的图层添加图层样式,调整一下光泽和图案叠加,如图所示
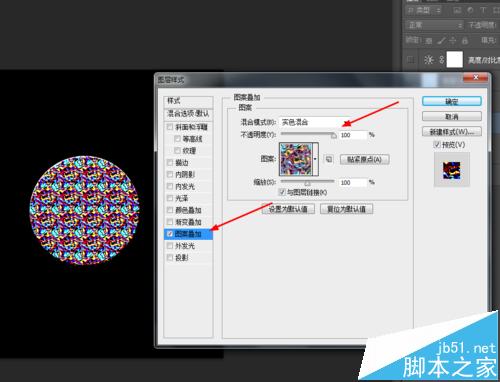
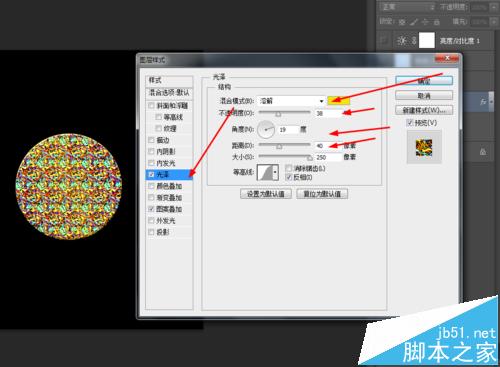
4、接着选择自定形状工具,画一个靶标的形状图层,把靶标的图层的不透明度改为56%,如图所示
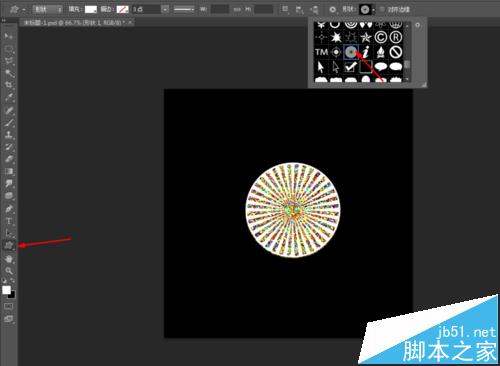
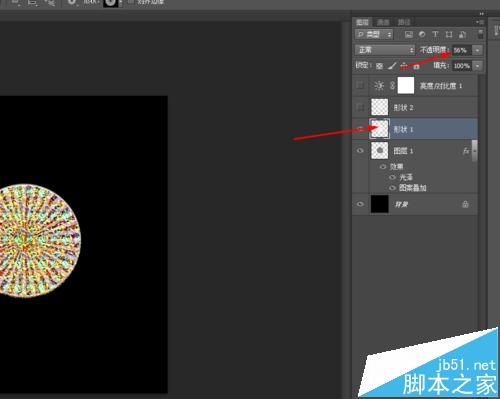
5、再选择自定形状工具,画一个星形的图层,把星形的图层的不透明度改为87%,如图所示
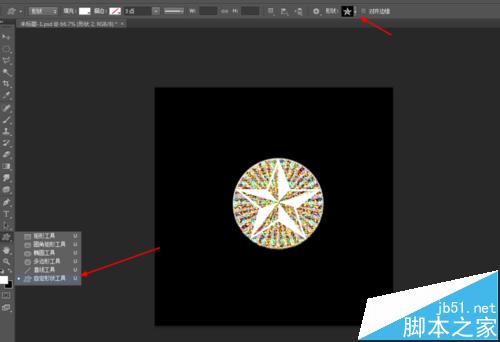
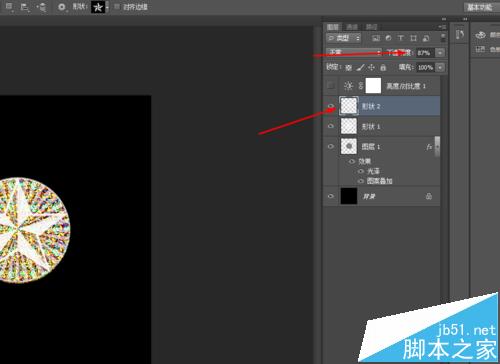
6、最后创建亮度/对比度的调整图层,如图所示
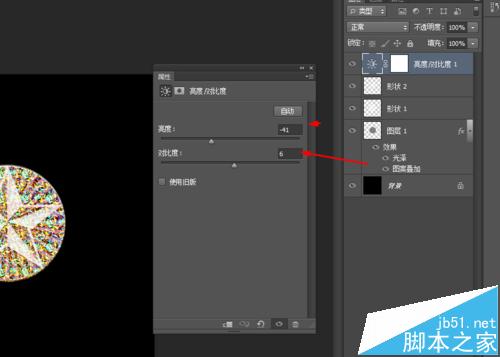
7、效果如下图所示