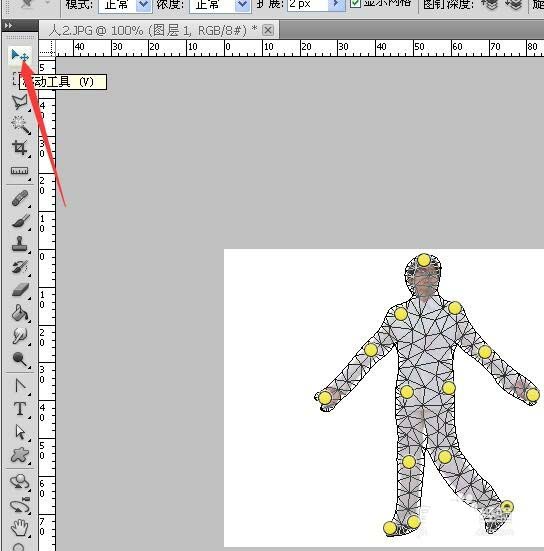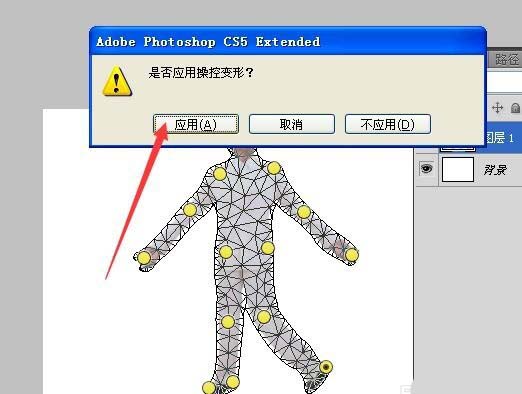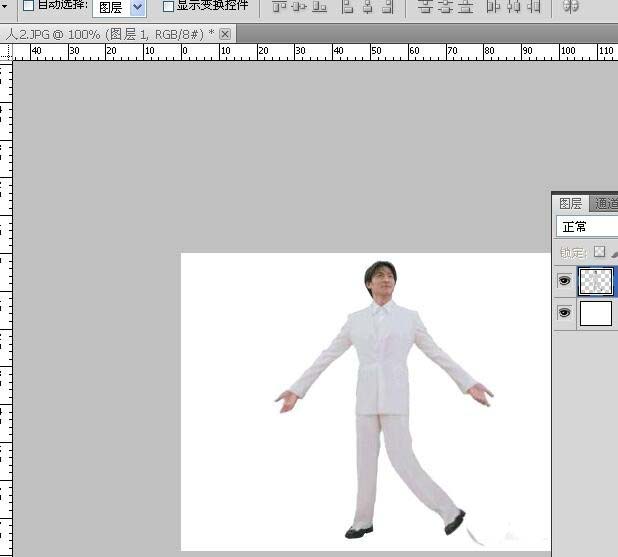PS中有个很有趣的功能,操控变形,利用它可以把人物的肢体动作改变,例如把手举高或放低,把脚抬起或落下,下面来看看如何操作。
1、打开一幅人物素材,点击魔棒工具,点击人物旁的白色背景,选中纯白背景。
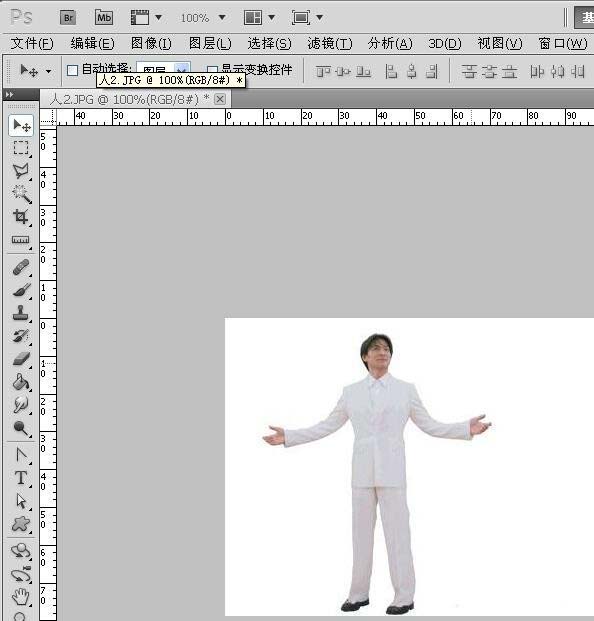
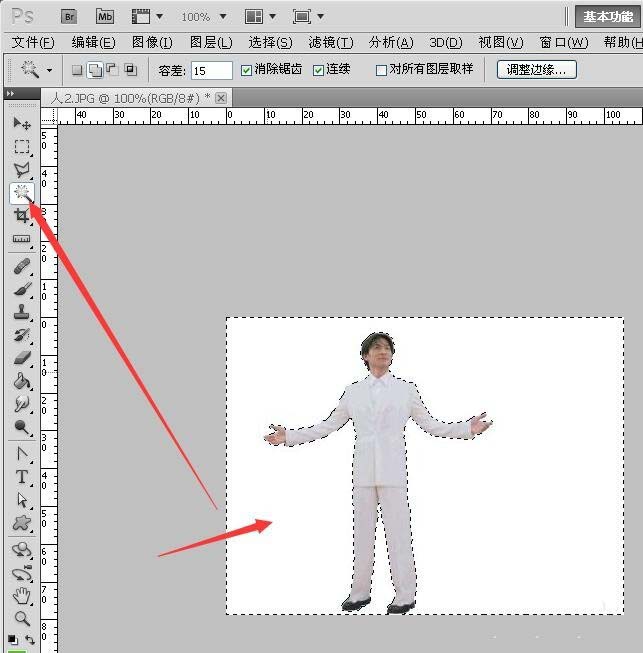
2、点击选择——反向,选中人物。
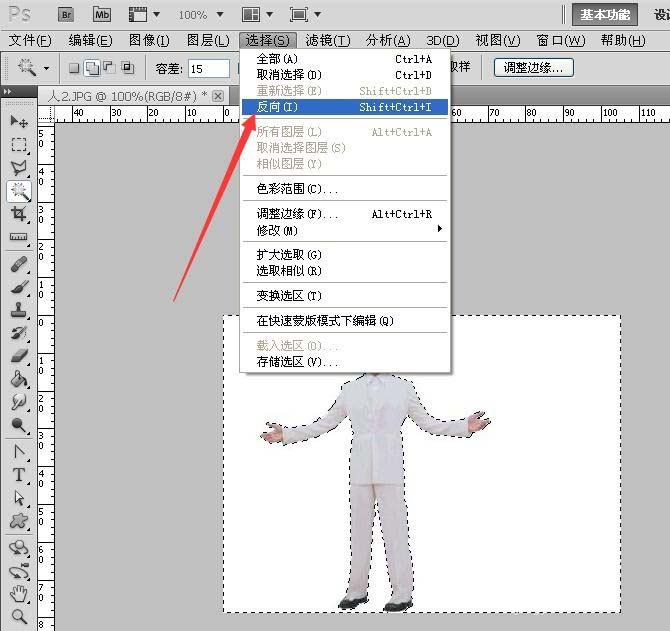
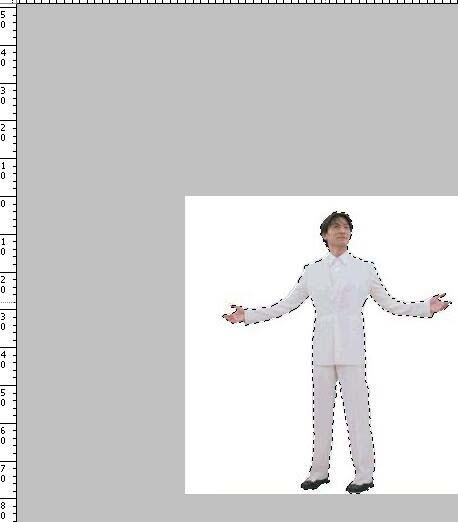
3、点击编辑剪切,再点粘贴,把人物抠出来,单独做一层。
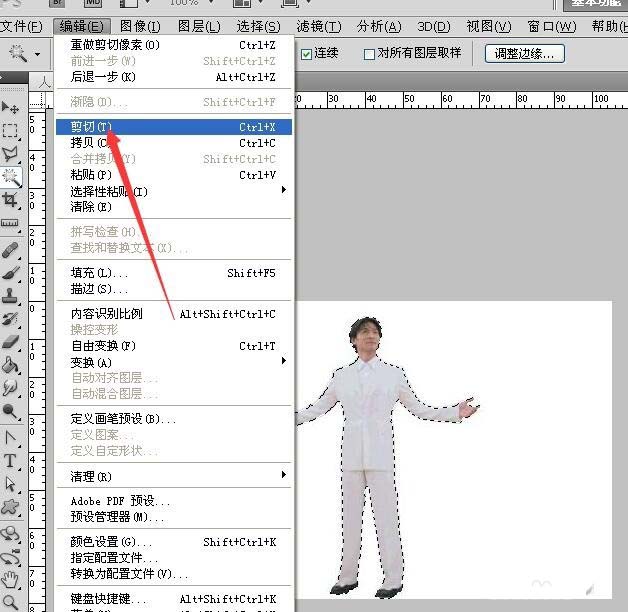
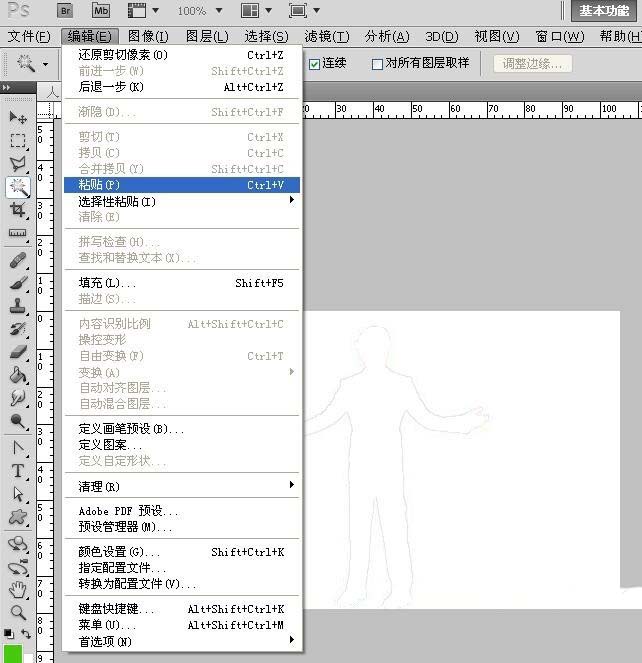

4、点击背景层,把背景填充纯白。
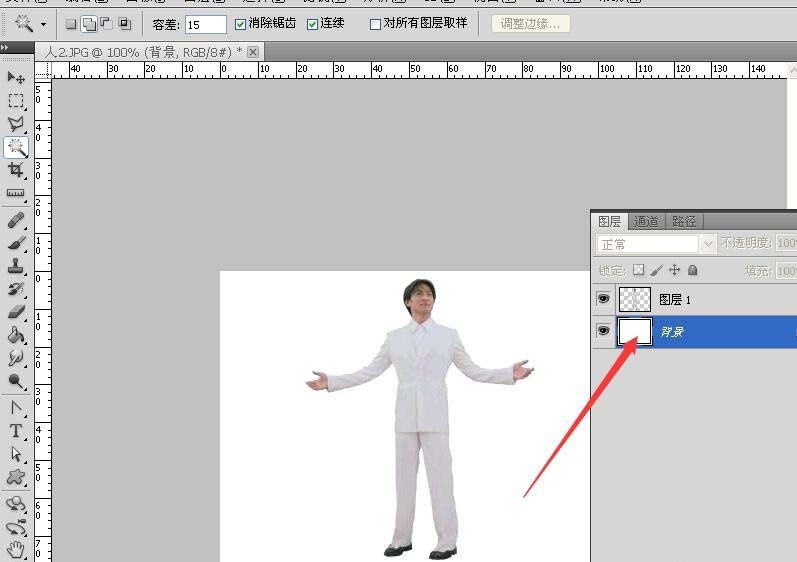
5、选中人物层,点击编辑——操控变形,人物上出现了线状轮廓。
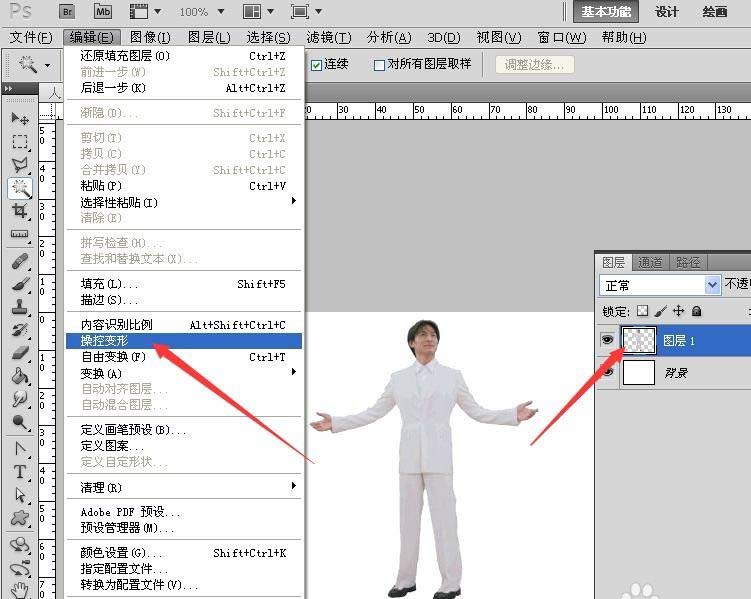
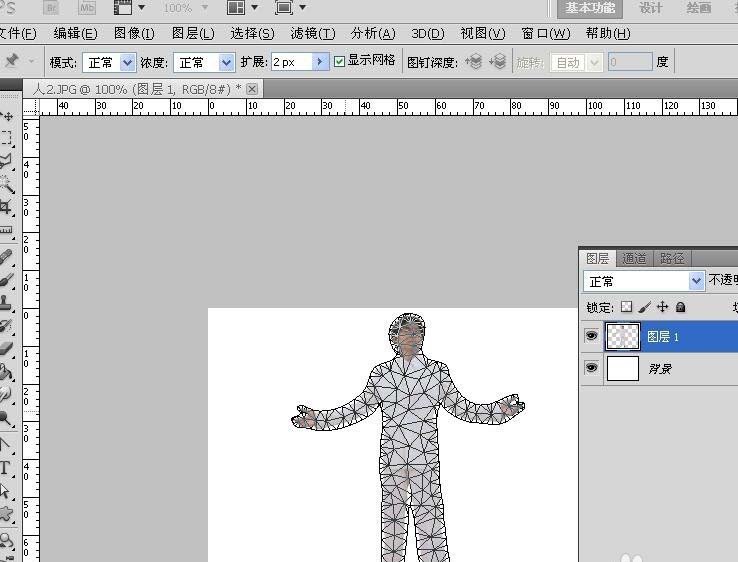
6、对着人物的关节点击,每点一处出现一个黄圆圈,该点的作用可固定人物该处不能移动,也作为要调节变形的控制点。
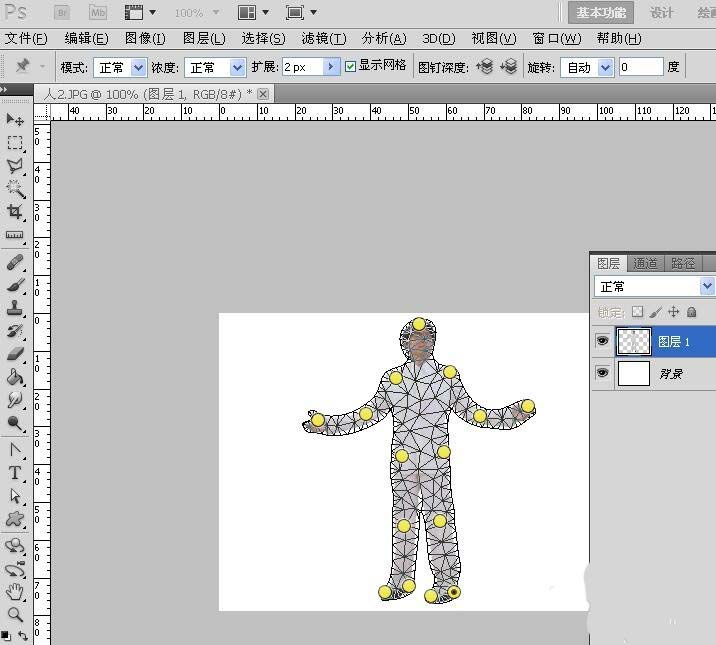
7、进行变形,指向左手掌处的黄圆圈,按住鼠标往下拉动,同样再对着右手掌处的黄圆圈按着往下拉
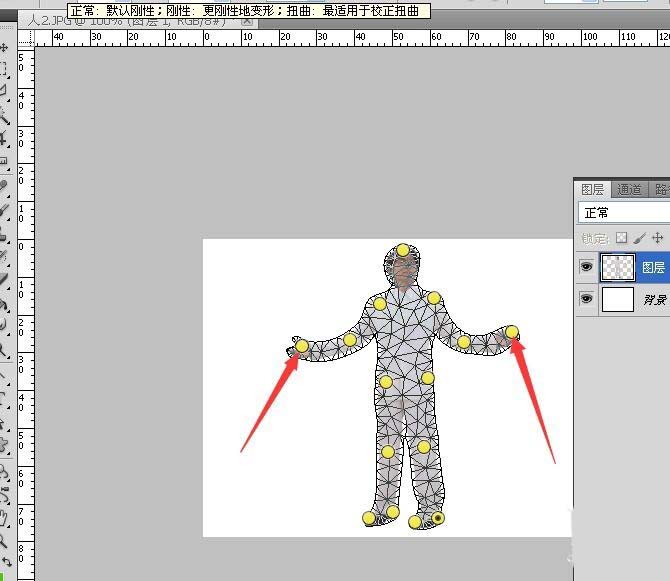
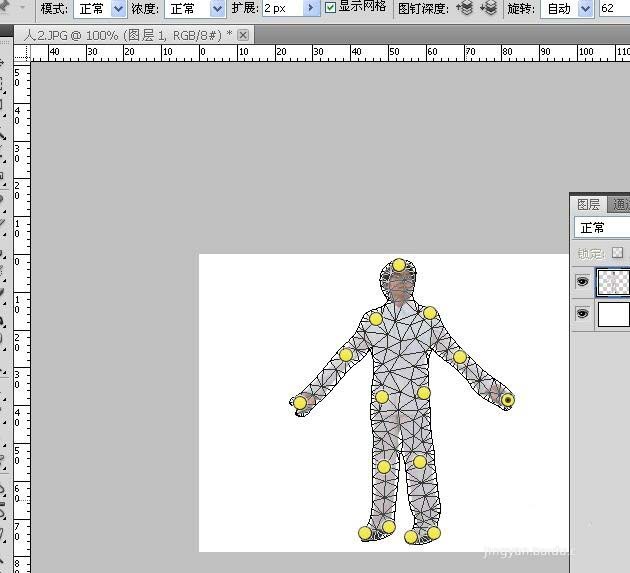
8、如果黄圆圈弄错位置,可右击删除图钉。
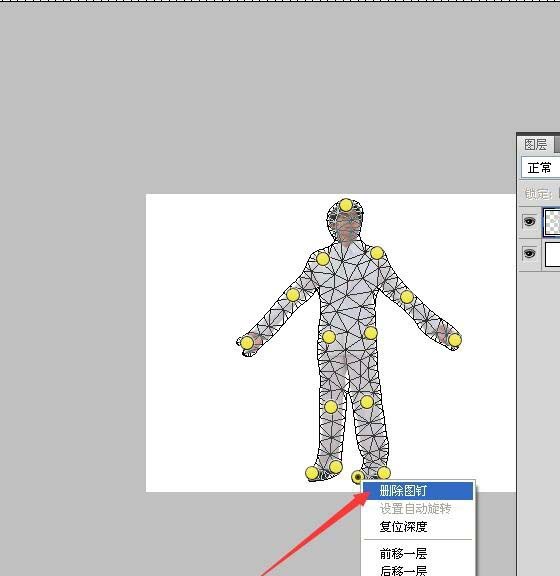
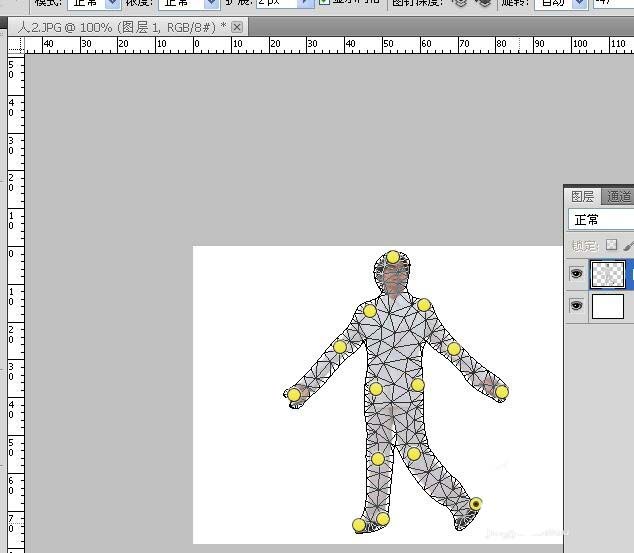
9、调节好变形后,点击移动工具,点击应用,OK,效果出来了。