想要做一个闪电效果放到海报中,应该很炫酷,该怎么制作闪电呢?下面我们就来看看详细的教程。
1、我们首先用PHOTOSHOP打开一张猩球崛起的图片,并在图层面板上新建一层。
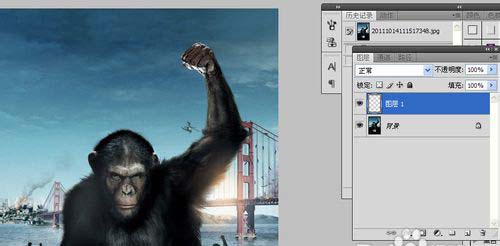
2、我们现在选用工具栏上的渐变工具,拉个黑白渐变。从左往右拉,如图。
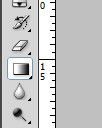
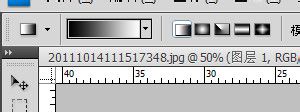
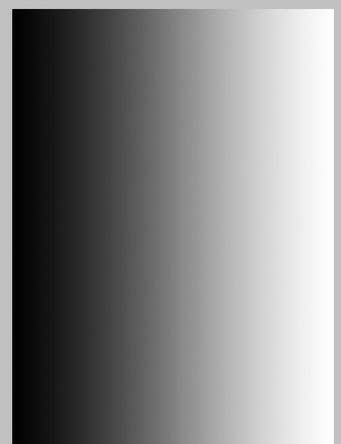
3、执行滤镜-渲染-分层云彩
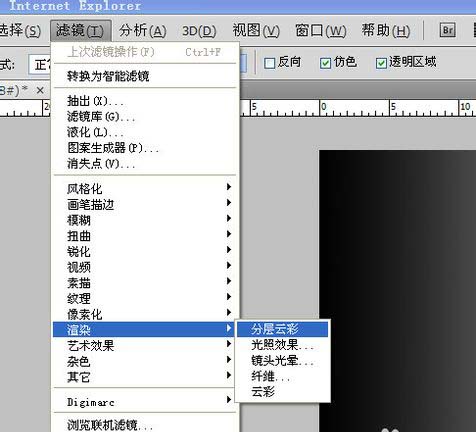
4、我们会得到如下效果。执行分层云彩时,一定要注意工具栏上的前景色为黑色,背景色为白色。
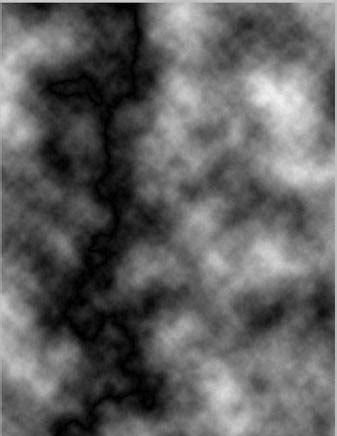
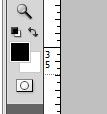
5、我们按CTRL+I,使画面反相。
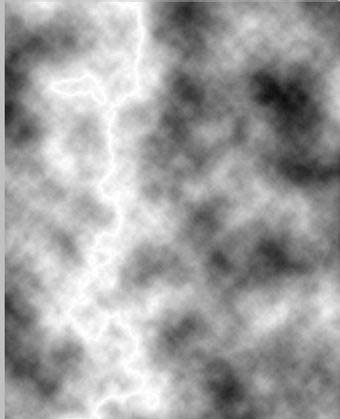
6、我们按CTRL+L,调整色阶,参数自己把握,得到如下效果。
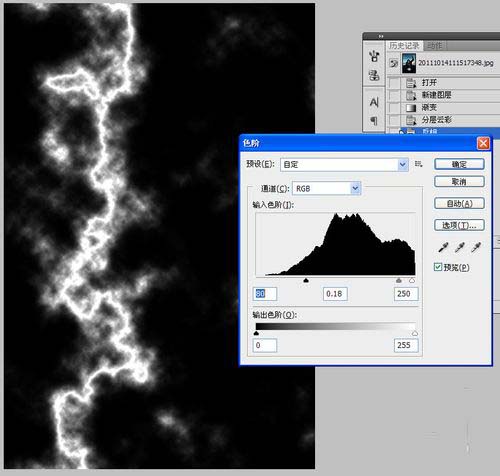
7、我们在图层面板上将闪电图层的混合模式改为滤色。
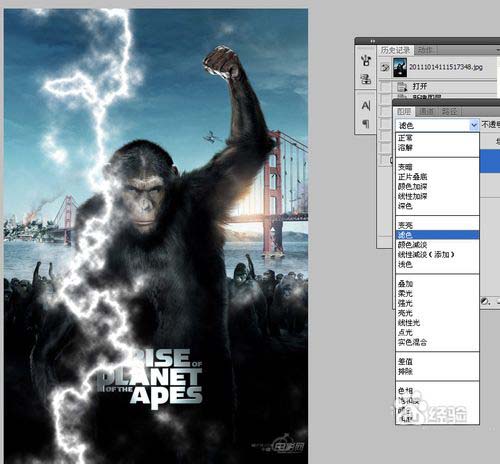
8、我们点中闪电层按CTRL+T变换一下方位和大小。
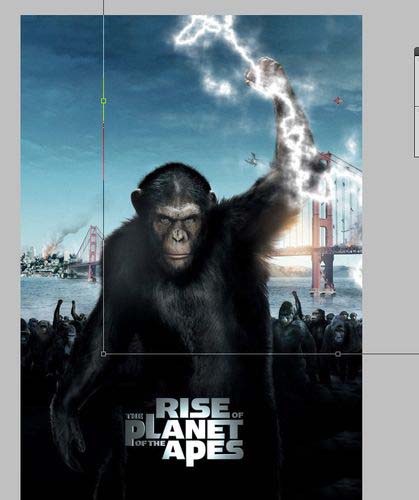
9、我们用橡皮工具将闪电上较生硬的地方擦除。
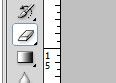
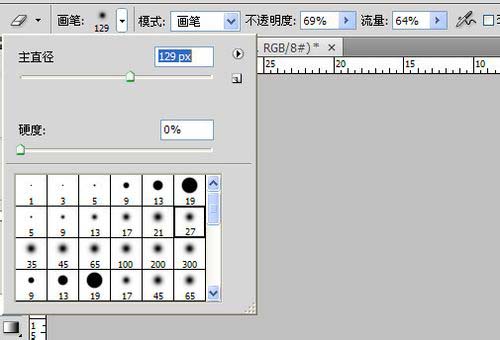
10、按CTRL+U,调整闪电的色相饱和度,记得勾上着色。
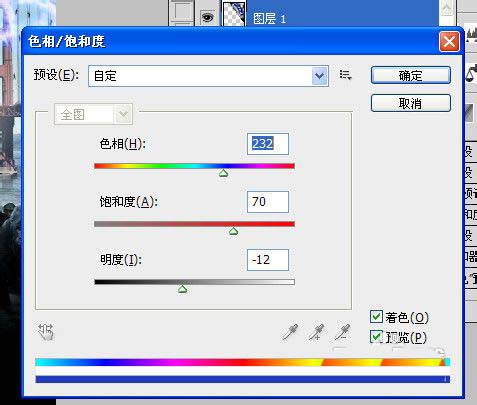
11、我们最后也可以将闪电层按CTRL+J,添加一层,增加效果。最后效果如下。
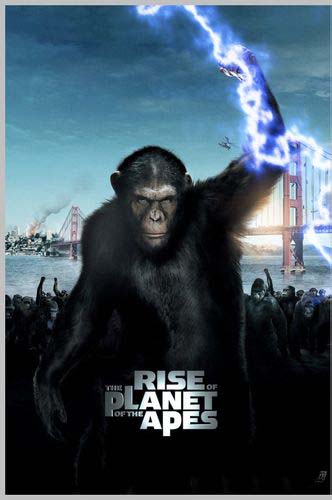
以上就是ps设计带有闪电效果海报的教程,希望大家喜欢,请继续关注软件云。