今天我们就来ps设计海报加上cdr的立体化效果,制作出来的海报效果还不错,下面我们就来看看效果图。

1、在PS中新建一个页面为20x12cm,分辨率300像素,颜色模式RGB的页面。参数如图。
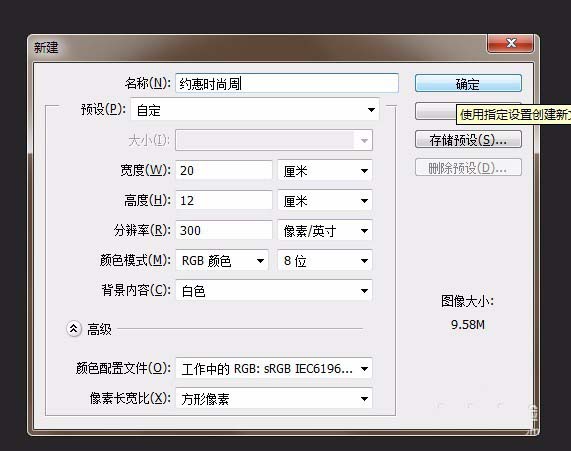
2、打开CORELDRAW,软件,输入文字。约惠时尚。字体为:方正正大黑简体。首先按ctrl+k打散。然后ctrl+Q,转为曲线。
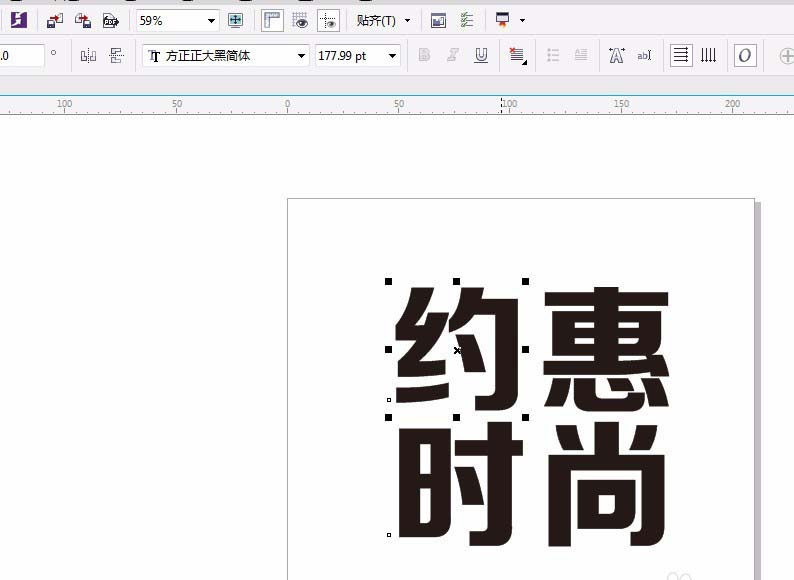
3、将文字调整成如图。效果。按ctrl+c,ctrl+v复制一层。放在旁边。

4、立体化数据如图。深度69。效果如图。完了之后以PSD格式导出。分辨率改为500pt确定。
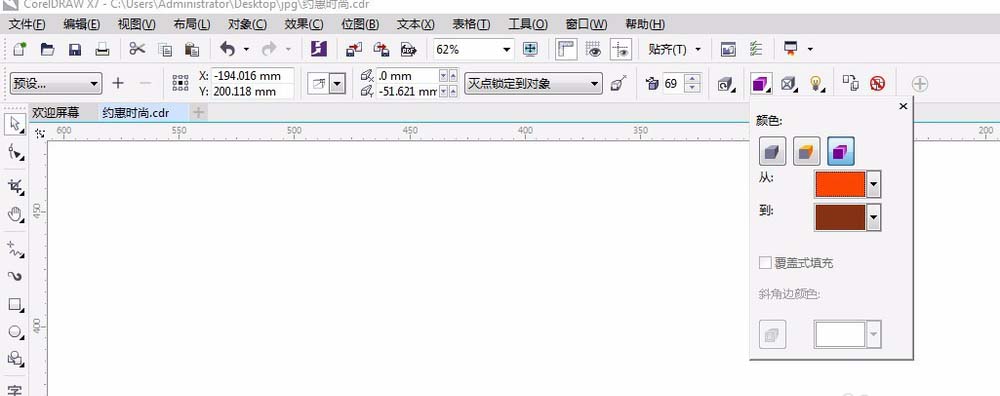


5、找到文字,拖到我们的主页面。按alt+shift+c,选择黄色。选中之后按ctrl+j复制一层。添加效果渐变叠加和描边。参数如图。颜色可以复制到页面吸管工具吸取。效果如图。
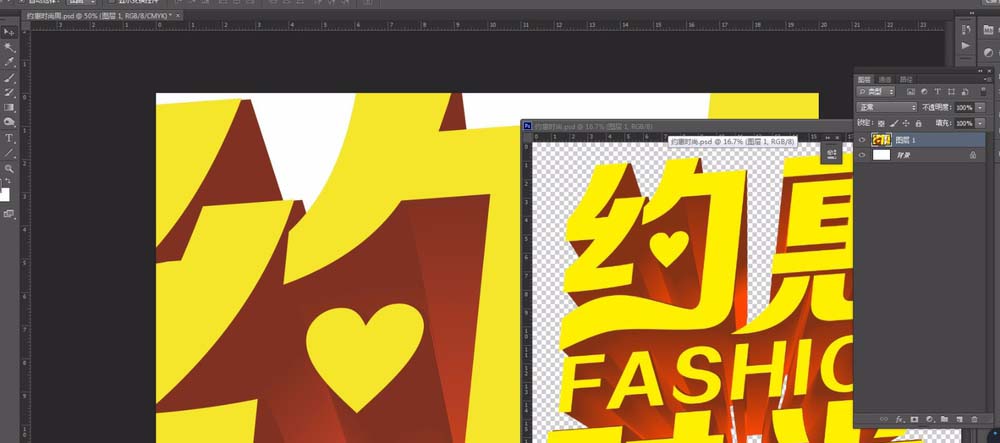
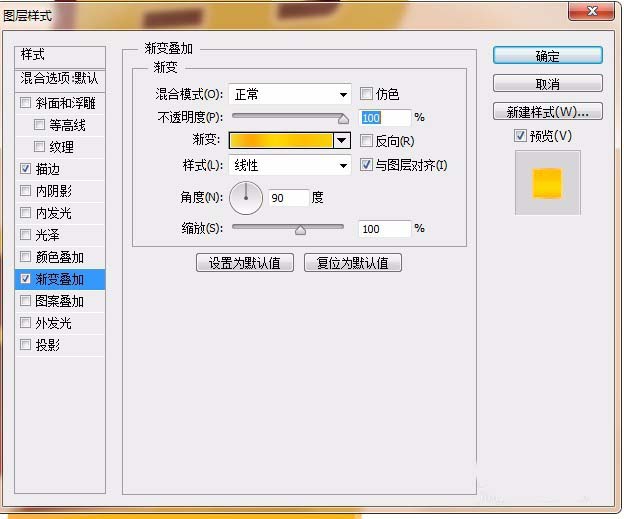
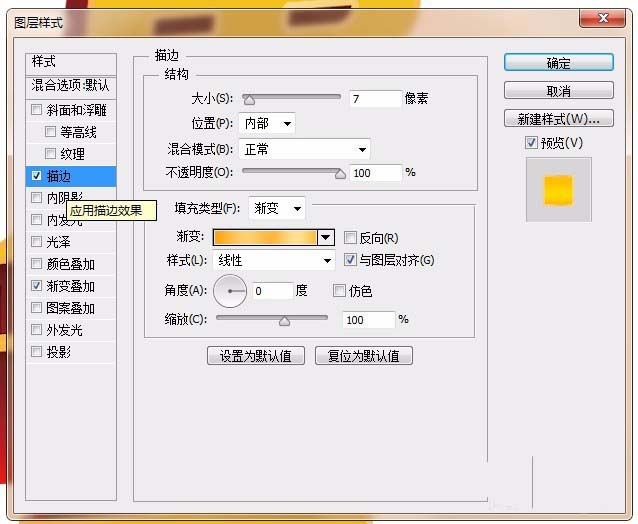
6、新建图层将背景色改为粉红色。
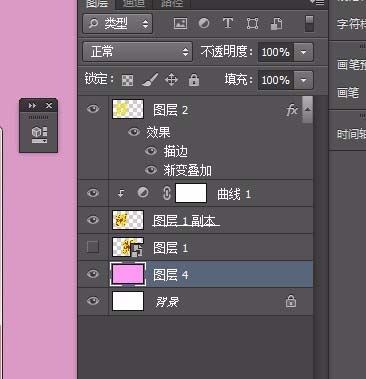
7、选择画笔工具选择柔边笔刷。笔尖大小为800在页面中单击。绘制一个高光。
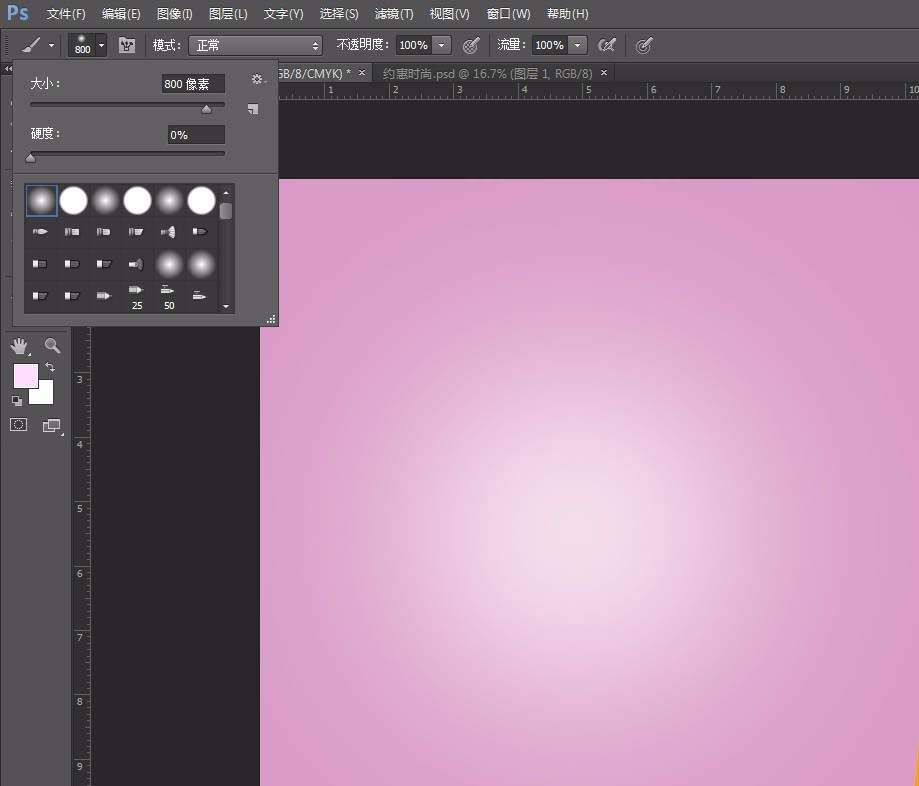
8、按ctrl+N新建一个页面。参数如图。选择矩形选择工具,按住shift键,前景色改为白色。绘制一个选择按alt+delete填充。按ctrl+c,ctrl+v复制一个。然后按ctrl+T,放在对角上。再按shift+ctrl+alt+T,再制。按住shift选中所有图层。按ctrl+E合并图层。然后点击菜单编辑,定义图案。
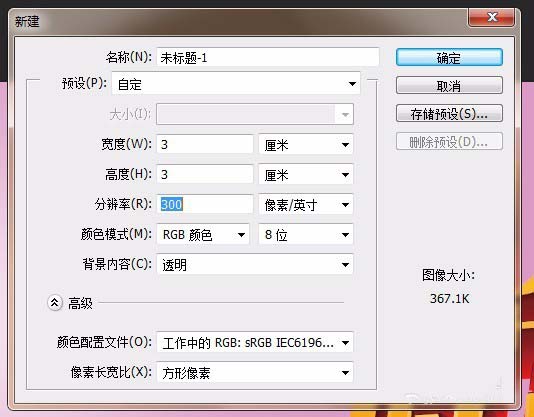
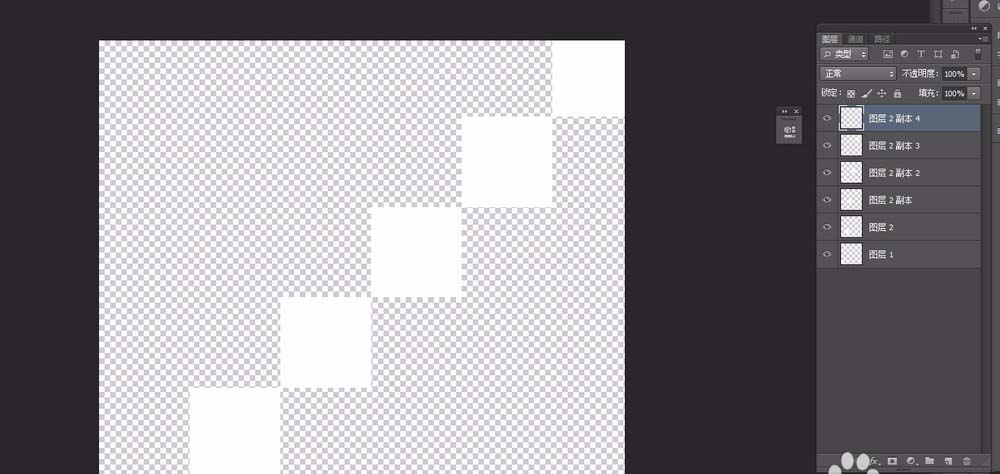
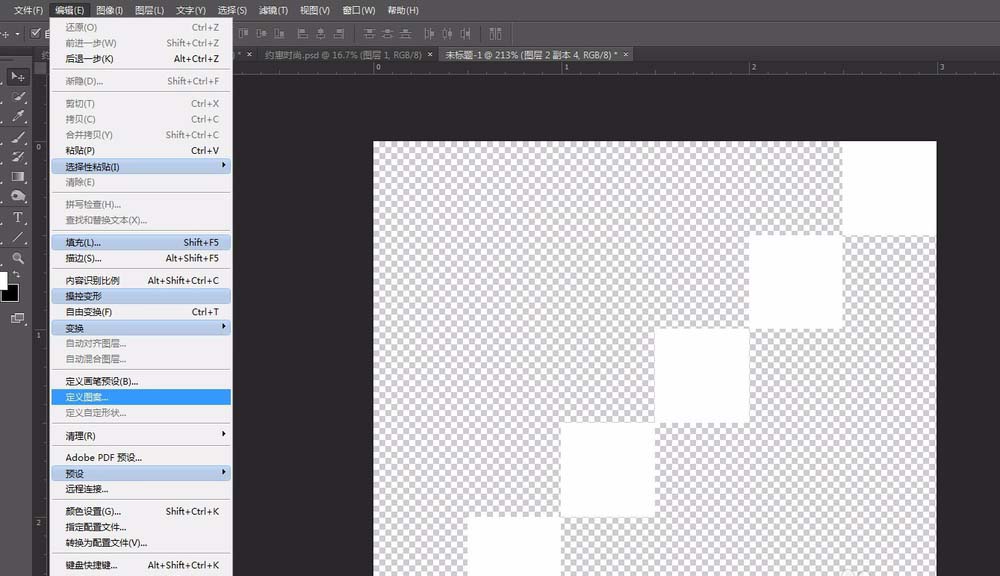
9、完成之后,选择图层4选择图层样式,图案叠加。参数如图。效果如图。
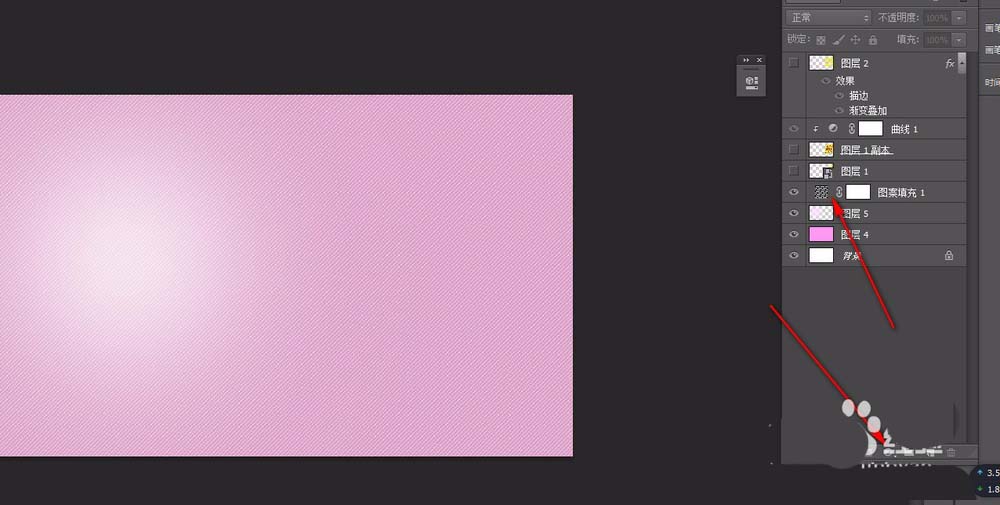

10、添加一层如图。
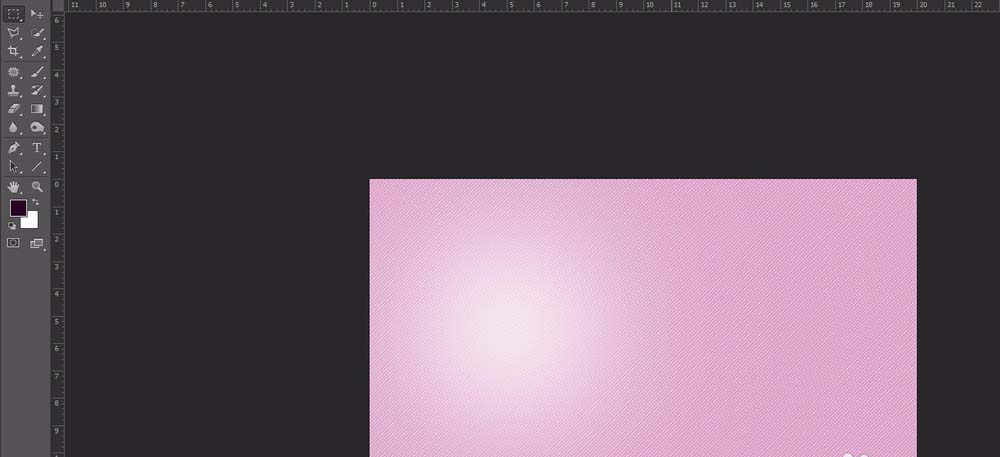

11、在CDR中用多边形工具绘制一个多边形,在属性栏更改边数11,用形状工具调整成如图形状。去掉轮廓填充为白色。导出为PSD。分辨率300.填充渐变色。如图。
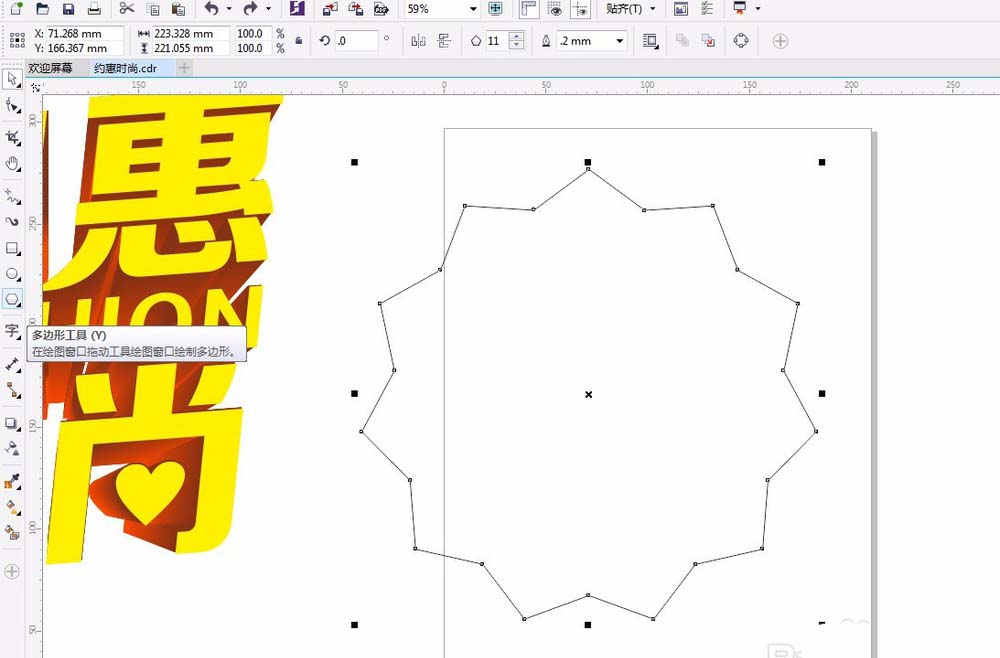
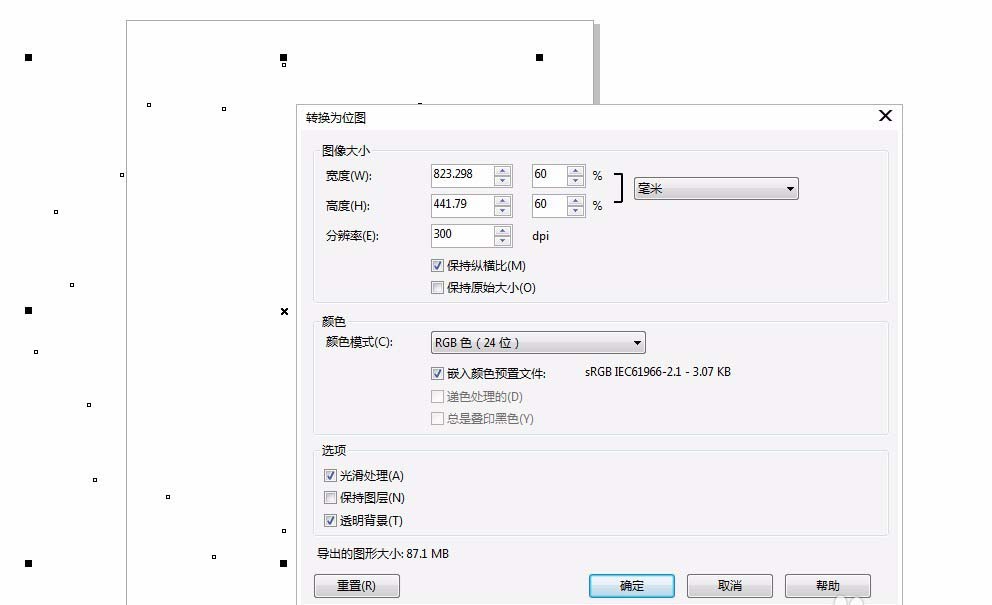

12、按Q进入快速蒙版,新建一个图层。对如图位置进行涂抹。然后选择滤镜,像素化,彩色半调。输入数值8。按住ctrl键点击快速蒙版。得到选区。填充自己喜欢的颜色。得到如图效果。

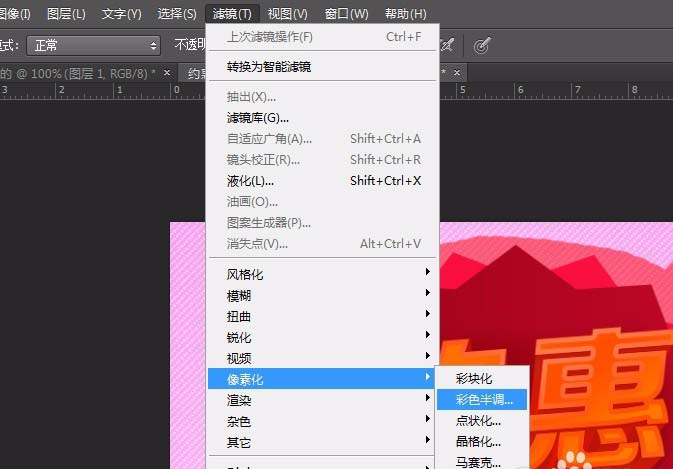
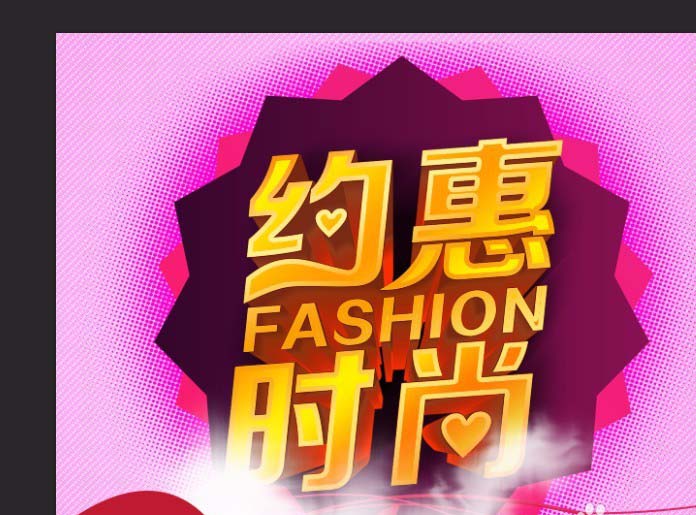
13、其他比较简单的就不做了。看下整体效果。

以上就是ps结合cdr设计海报的实例教程,希望大家喜欢,请继续关注软件云。