ps中可以使用翻转效果制作海报,该怎么制作呢?下面我们就来看看详细的教程。

1、首先是选图,最好是选城市与天两分的图,并且城市占比稍大一些
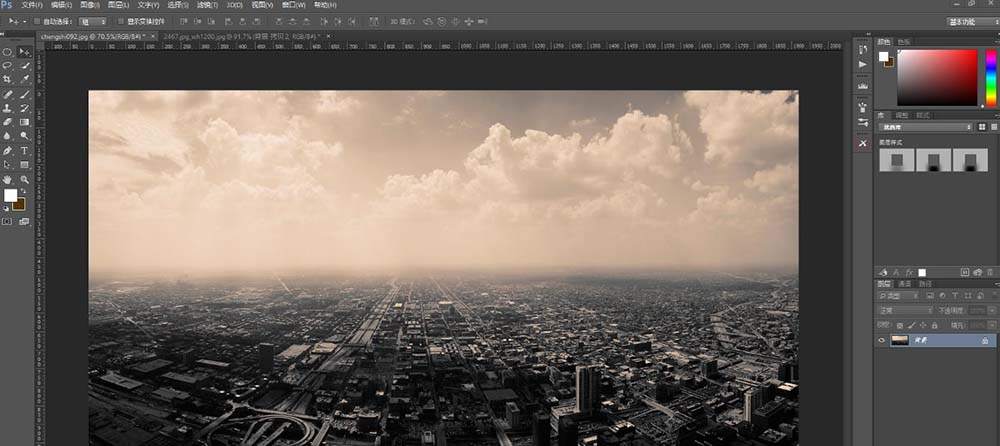
2、Ctrl+J复制一层,Ctrl+T选择水平翻转+逆时针90度,然后拖到右下角对齐边缘。
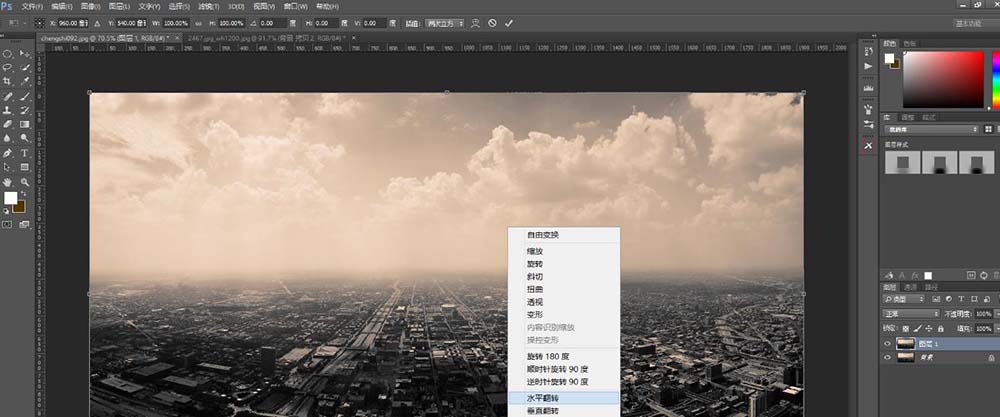
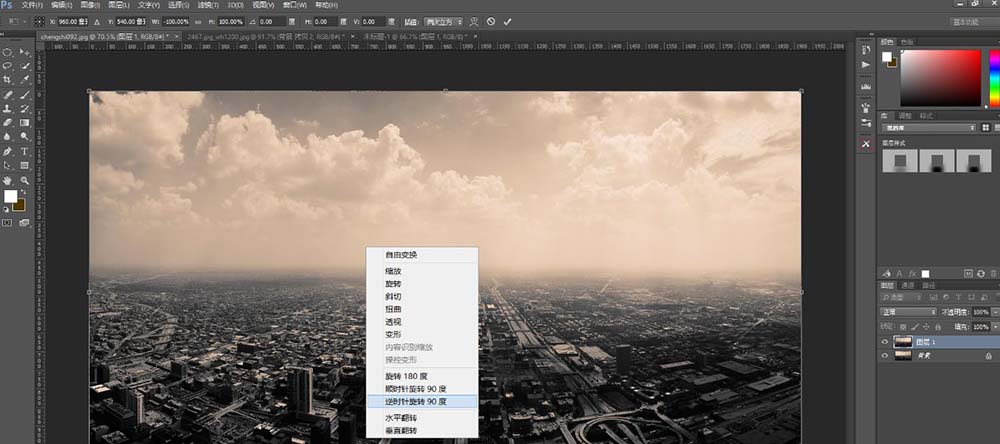
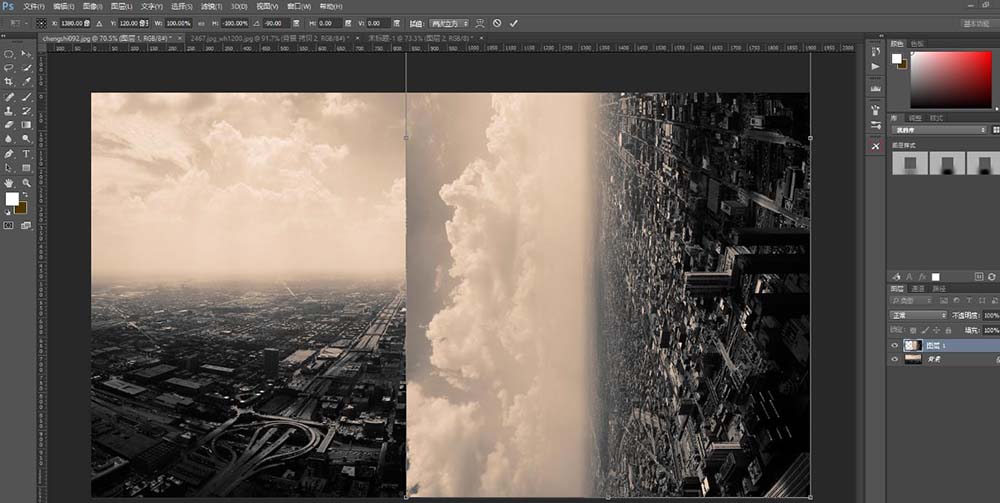
3、用钢笔工具给右边这张图拉一条对角线,然后把对角线下部分的内容全部框住,建立选区,按住Alt键点右下角的蒙版按钮。
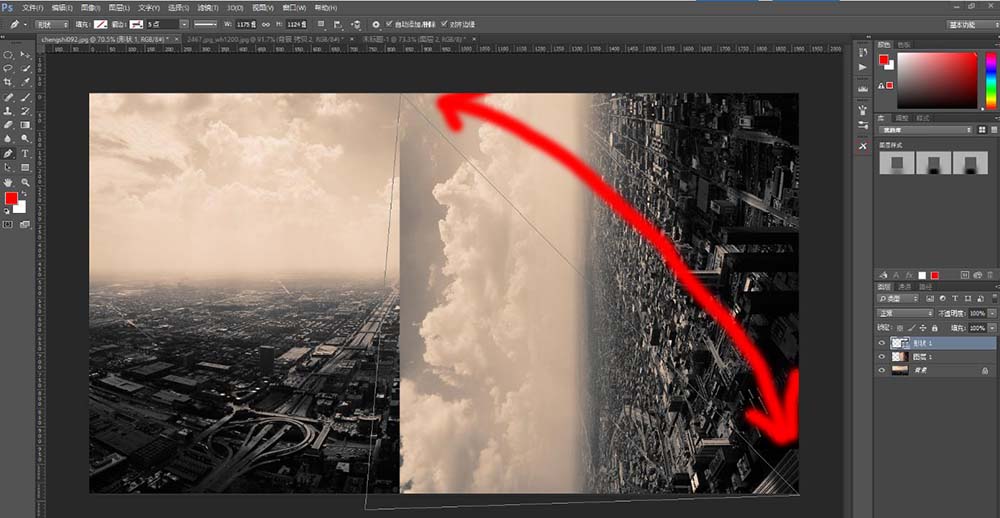
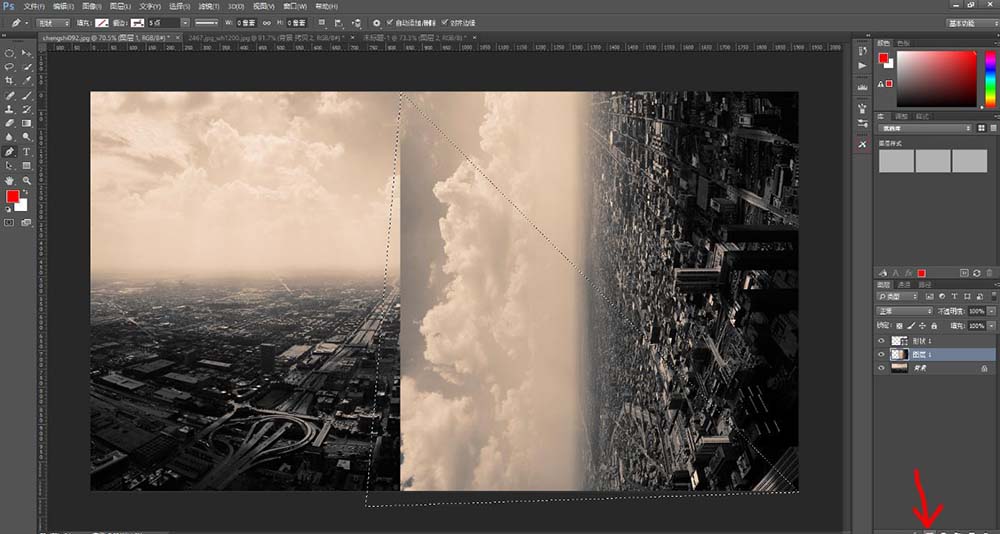
4、得到了右边。
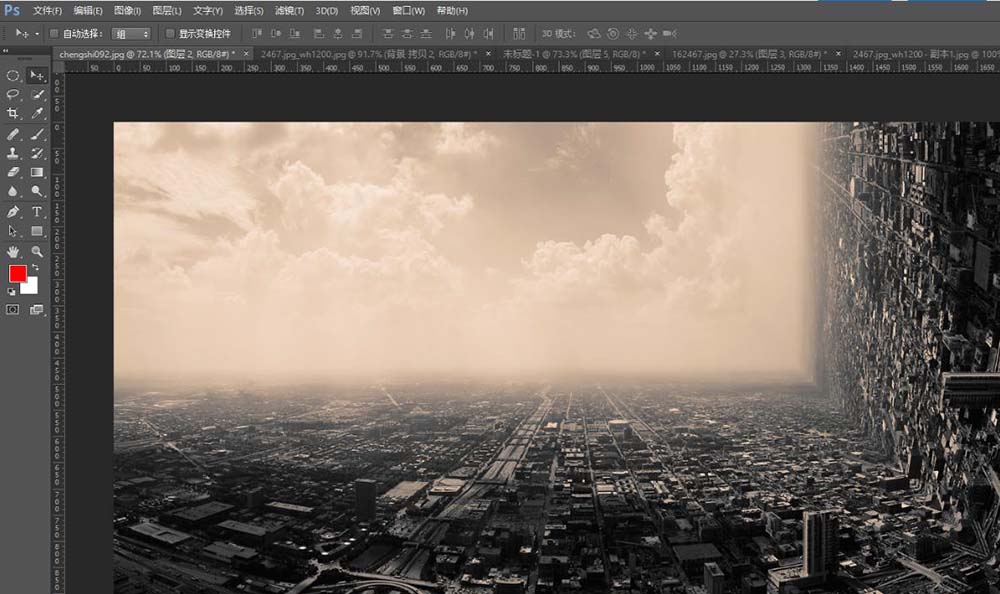
5、把背景层再复制一层,同样的,水平翻转,顺时针90度,拖到左下角对齐边缘。
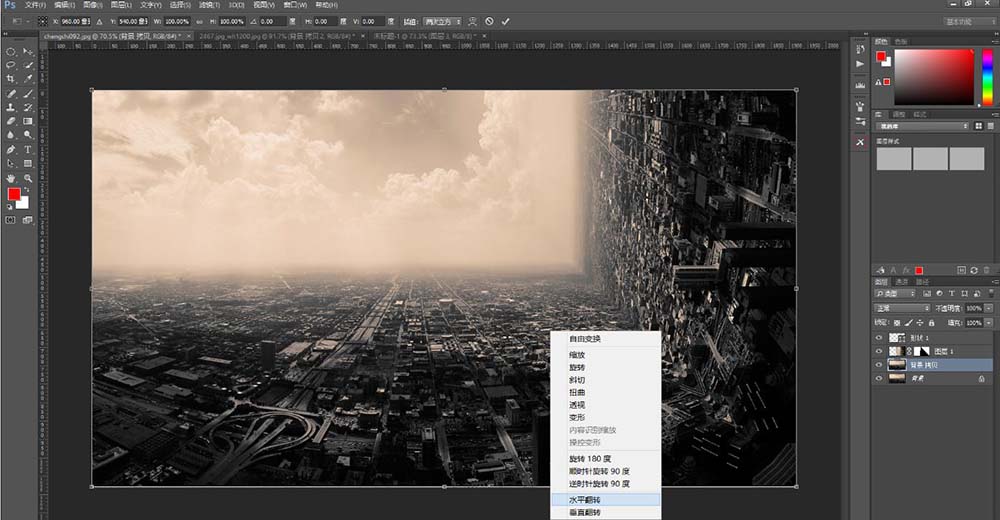
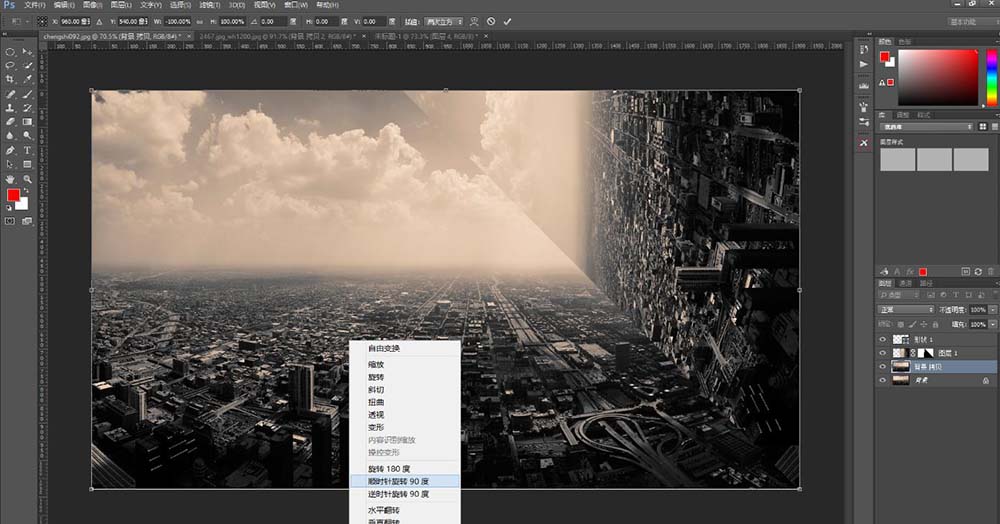
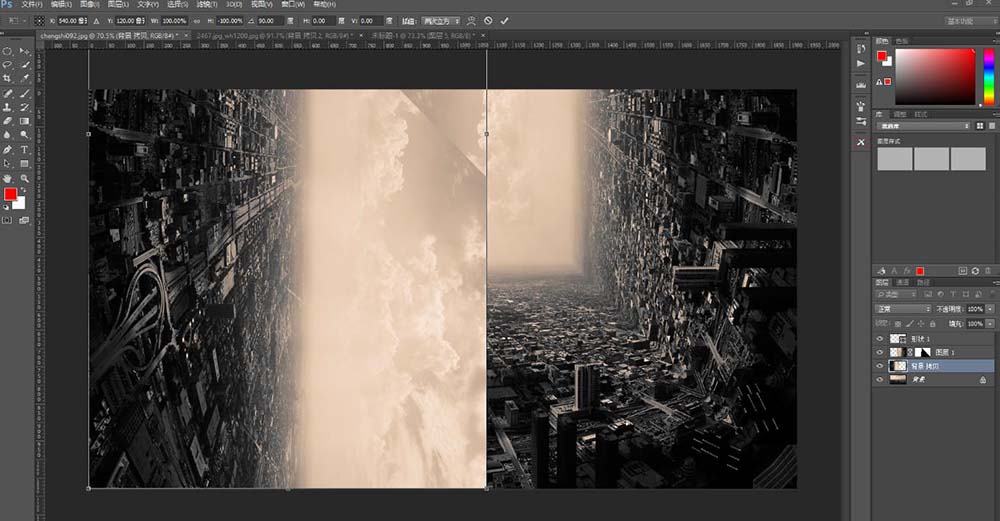
6、同样用钢笔工具做对角线框出下部分内容,按Alt添加蒙版删掉内容。此时发现天空中间有一点不和谐的地方。
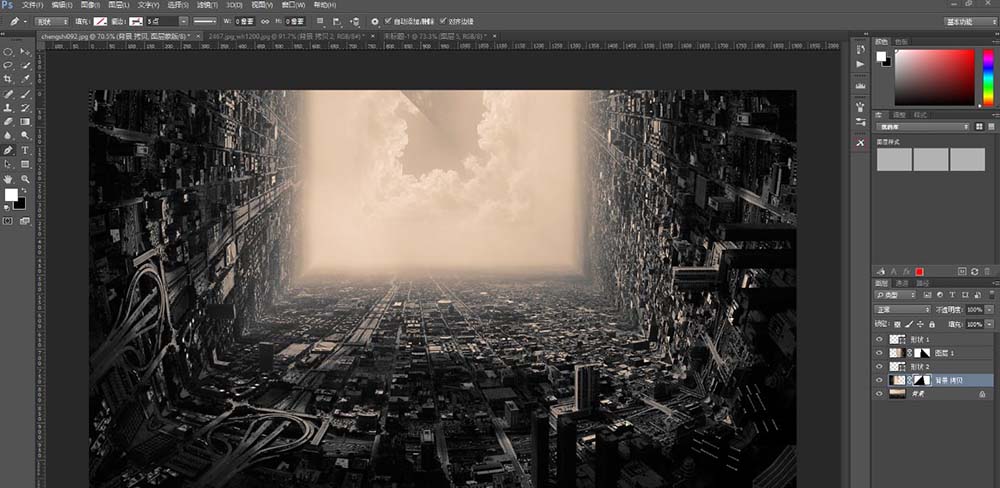
7、用修补工具修掉不和谐的地方,保存出图。


8、用裁切工具把画布往上拉长一倍,复制一层做好的图,Ctrl+T垂直翻转,拖到上面还可以获得这种全包围的图。

以上就是ps设计传送门海报的教程,请继续关注软件云。