干扰信号的时候画面是什么样子的呢?今天我们就来看看详细的制作方法

1、导入原图,并复制3层出来(背景就先隐藏好了)
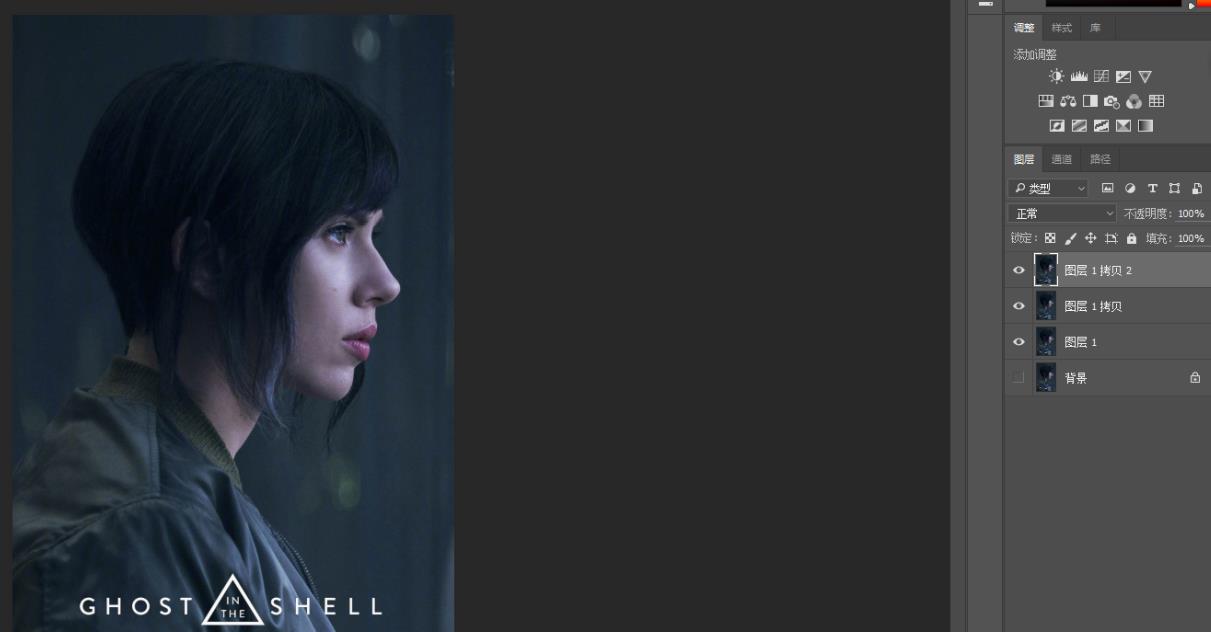
2、右键图层打开混合选项,在高级混合中把通道改成只剩下一个

3、三张图层分别改为只剩R,只剩G和只剩B
4、把只剩R的那个图层向右平移10个像素(在使用移动工具时按住shift+右方向键即可向右平移10个像素)
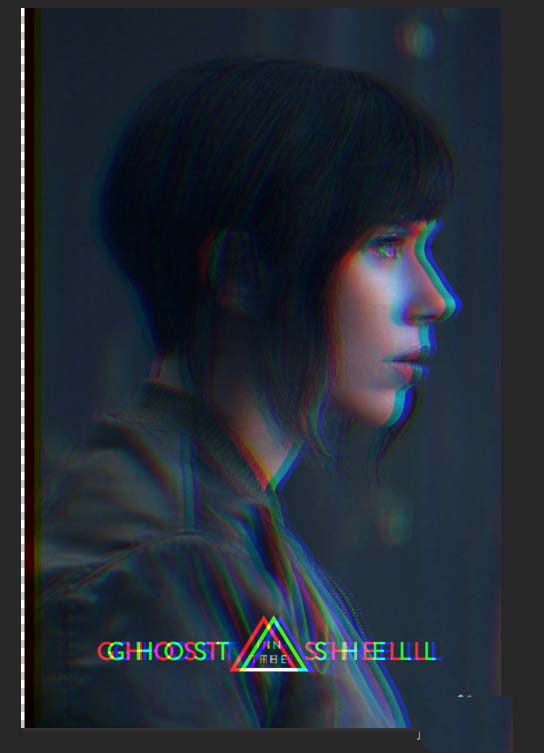
5、以此类推,把只剩G的那个图层向右平移40个像素,把只剩B的那个图层向右平移60个像素,便可得到如图效果
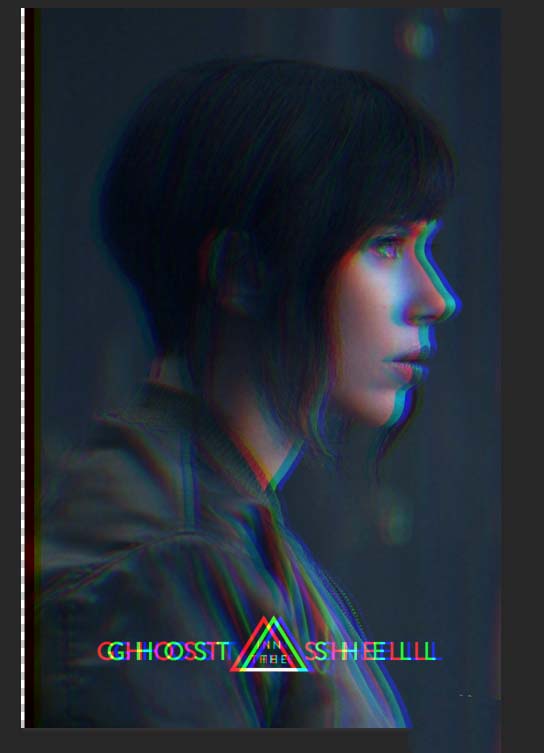
6、再复制一张背景的原图出来,并把它移到最上层。把它的混合模式改为“变亮”
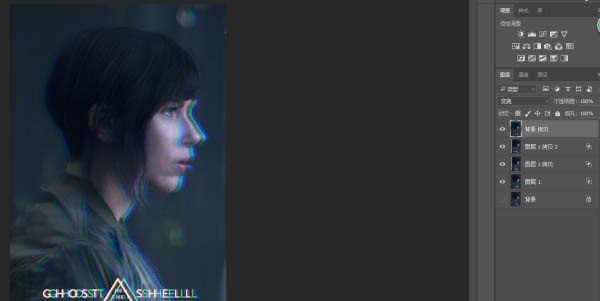
7、对刚刚复制出的图层进行“波浪”滤镜(滤镜-扭曲-波浪),把类型调为“方形”
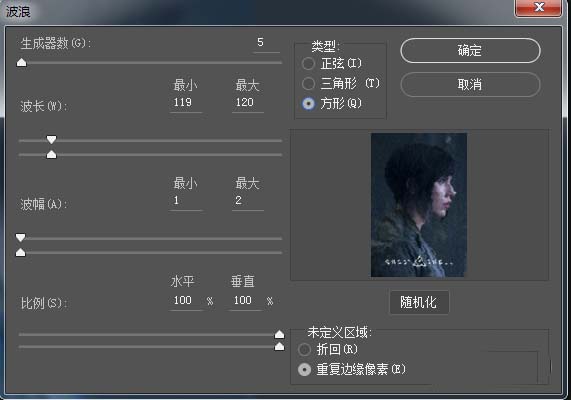
8、调好后就可以按确定了,效果就出来了。
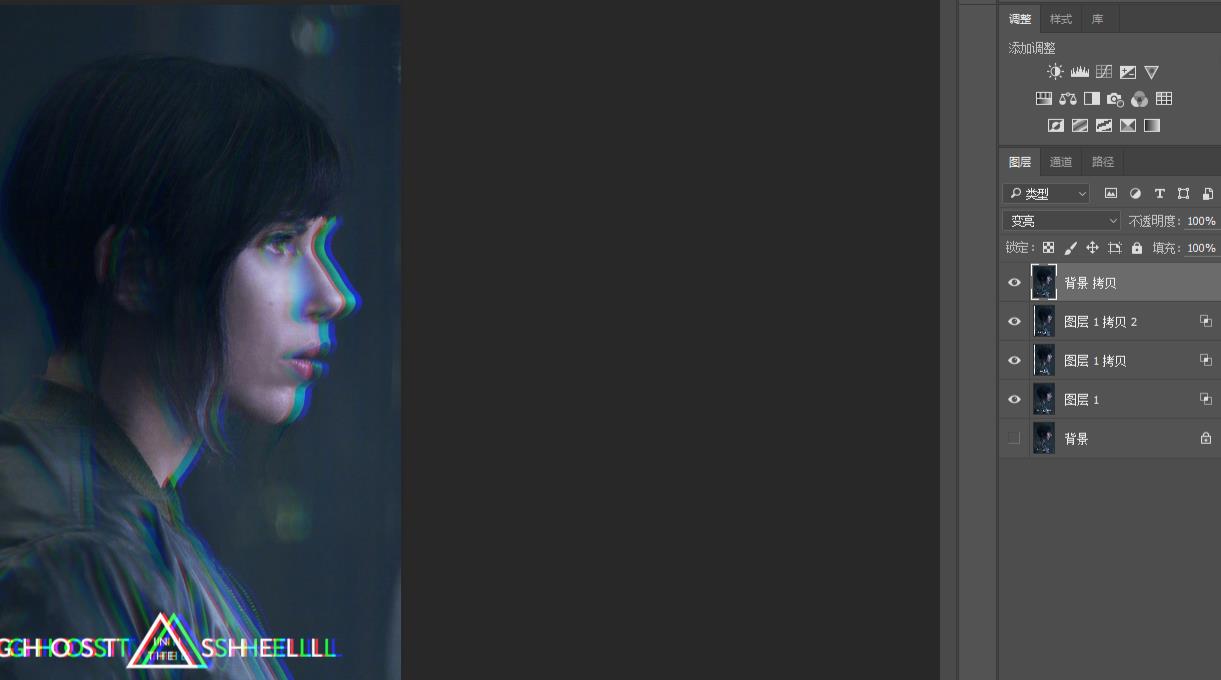
9、最后保存导出

以上就是ps设计干扰画面效果的图片的教程,希望大家喜欢,请继续关注软件云。