photoshop作为我们常用的绘图工具,但是有时候会越来越慢,那么ps卡顿怎么办?下面小编带来程序运行缓慢的解决方法,希望对大家有所帮助。
程序运行缓慢的解决方法:
首先是暂存盘的选择,安装后第一次运行软件就应该选择一个合适的暂存盘存放垃圾文件,应选择除C盘以外空间较大的磁盘,按ctrl+k打开首选项对话框。
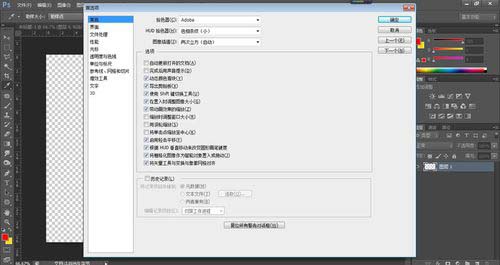
点击性能选项卡,在暂存盘下选择除C盘外空间较大的盘,最好多选几个。
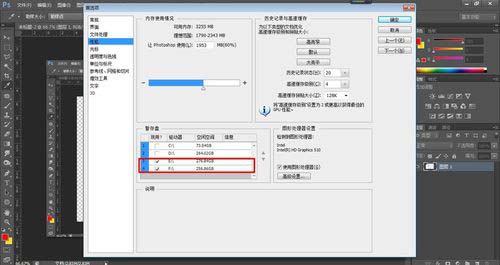
点击常规选项卡,把带动画效果的缩放和轻击平移两个选项前面的勾去掉。
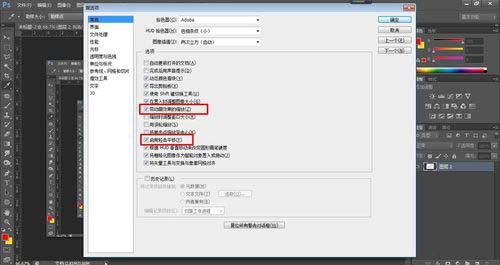
再点击性能选项卡,把历史纪录和调整缓存后面的数字保持默认状态,分别为20和4。
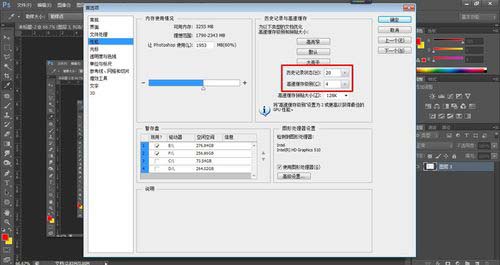
接着点击界面选项卡,把自动折叠图标面板和自动显示隐藏面板前面的勾去掉。
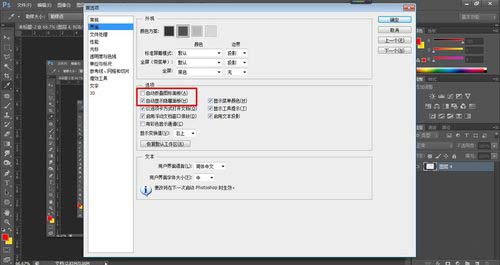
进行设置后如果很卡,可进行兼容性疑难解答,在软件图标上右键--兼容性疑难解答,进行检测。
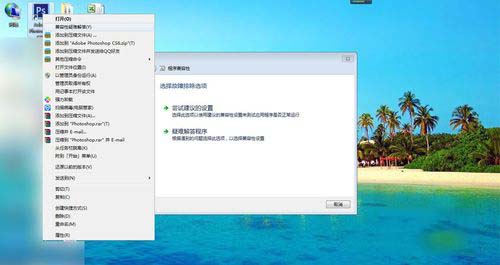
注意事项
如果电脑配置较低,可尝试安装低版本的PS。本例PS版本为CS6。
以上就是ps卡顿怎么办,程序运行缓慢的解决方法。相信看完之后对大家一定有所帮助。更多PS教程请继续关注软件云!