ps中导入的照片想要制作一个gif动画效果,该怎么制作呢?下面我们就来看看详细的教程。
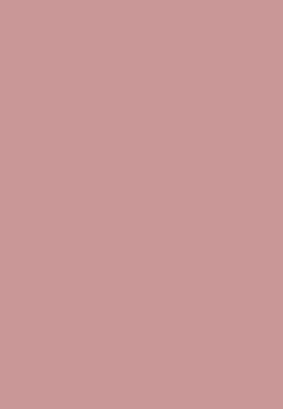
1、首先启动Photoshop cs5,打开一副人物素材,复制一个副本图层,并新建空白图层1.
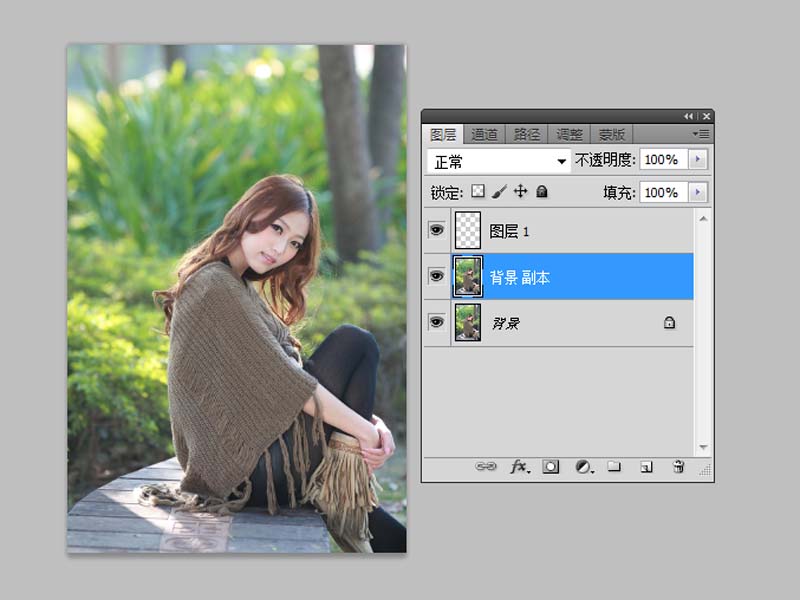
2、设置前景色为灰色,并填充图层1,新建图层2,绘制选区填充白色,同样方法创建图层3填充黑色。
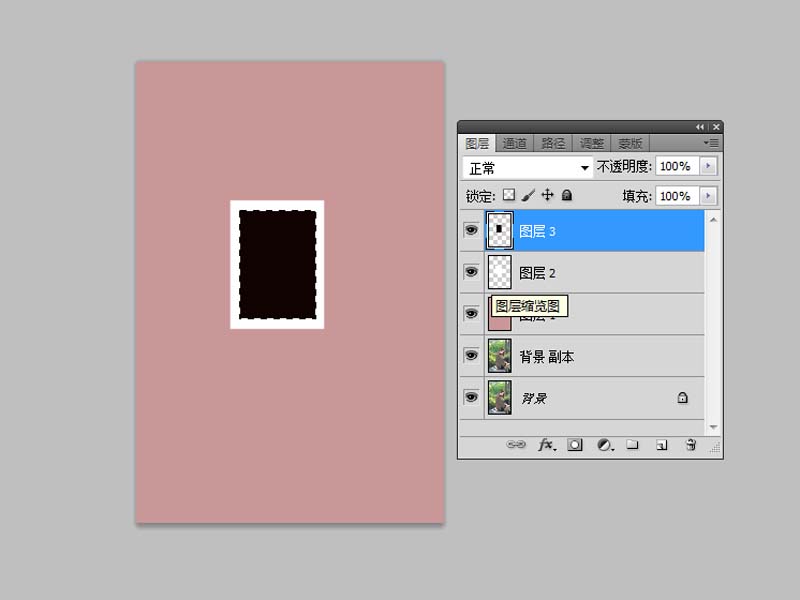
3、双击图层3调出图层样式对话框,勾选投影选项,采用默认参数,点击确定按钮。
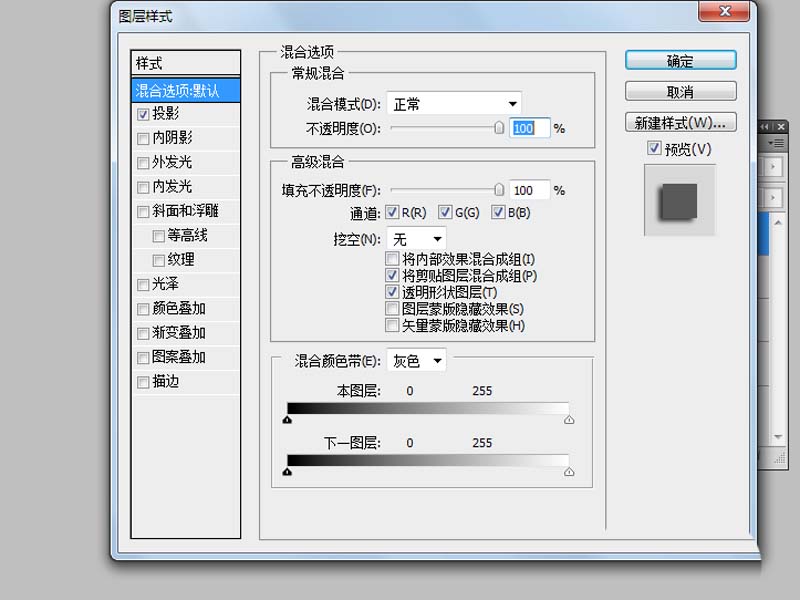
4、新建一个组,将图层2和3背景副本拖拽进去,将背景副本图层设置为剪贴蒙版图层。
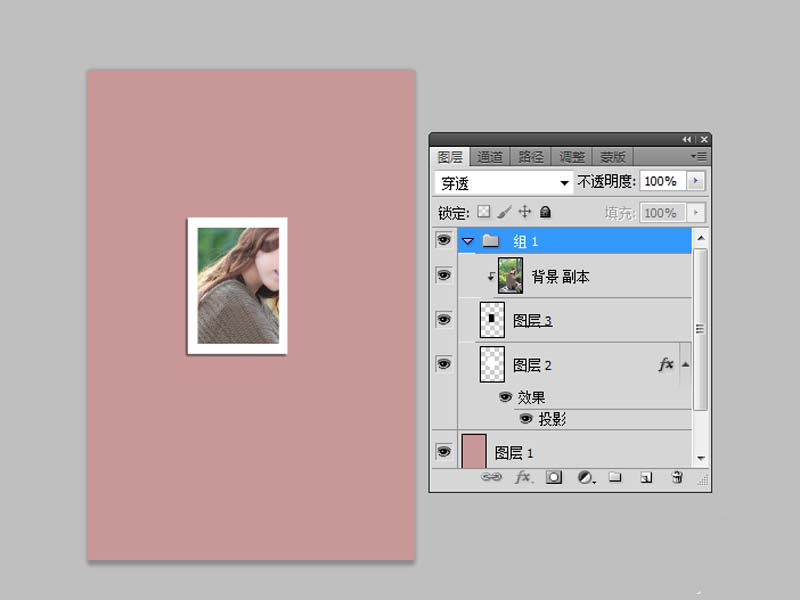
5、复制组得到组1副本,执行ctrl+t组合键调整大小和位置,选择组中图层2和3移动位置,查看效果。
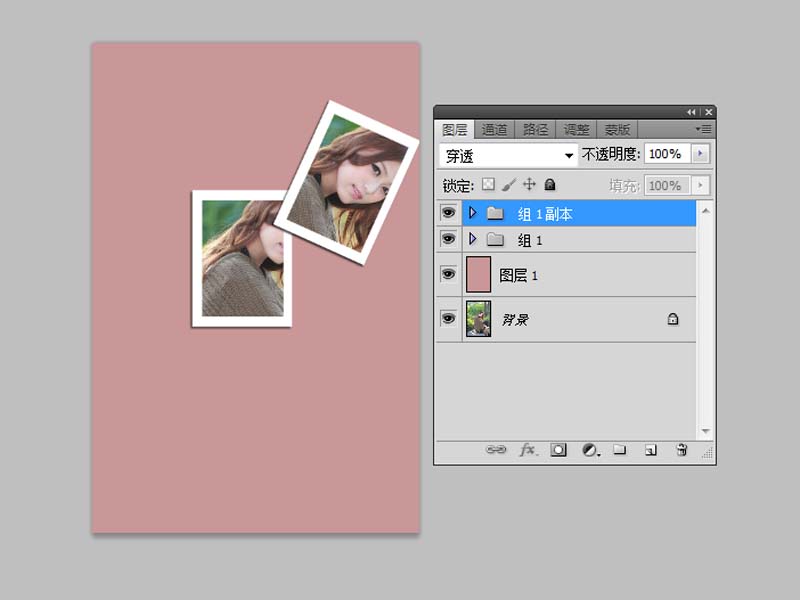
6、重复步骤5两次,执行窗口-动画命令,调出动画窗口。
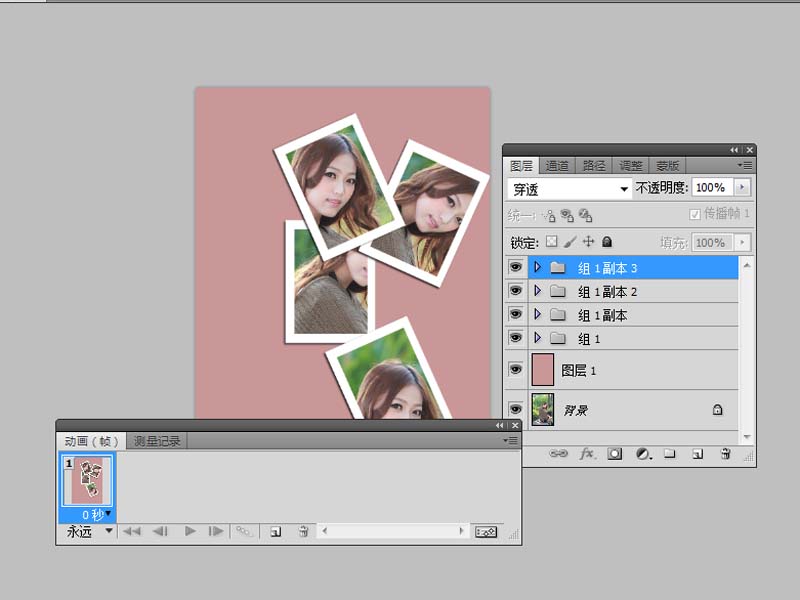
7、新建四帧,分别将剩余的死个组依次置于相应的帧中,播放查看效果,接着讲文件保存为gif格式即可。
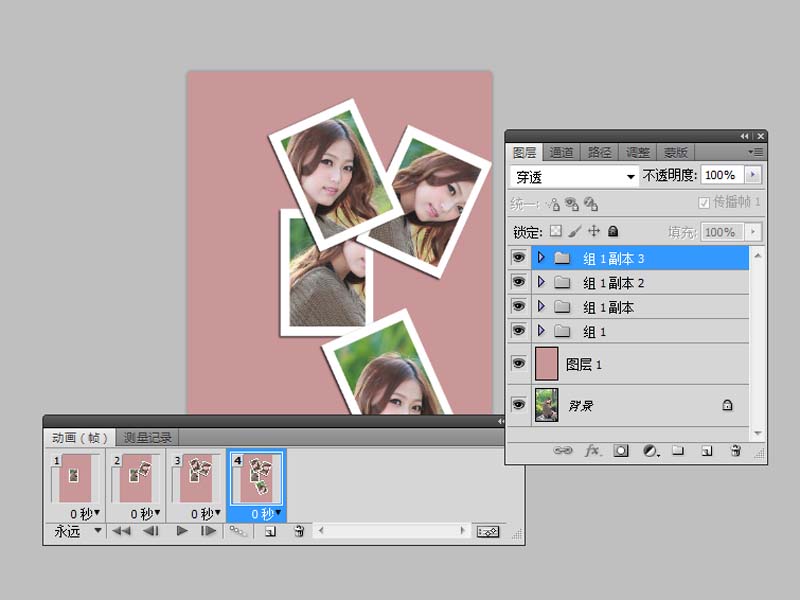
以上就是ps图片制作gif动画效果的教程,希望大家喜欢,请继续关注软件云。