ps想要把视频播放长度裁短、画面的大小裁剪一下,该怎么实现呢?下面我们就来看看详细的教程。

一、ps打开视频的方法
1、首先,我们启动软件,进入到操作界面,再新建文档。
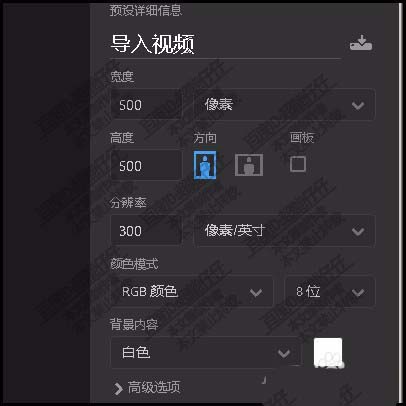
2、接着,鼠标移到界面,左上角这里,点击:文件
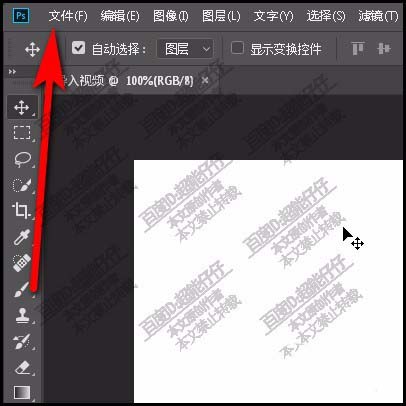
3、在弹出的下拉列表中点:导入;再点:视频帧到图层;如果你是第一次操作导入视频,会有初始化过程的,等一会儿就好。
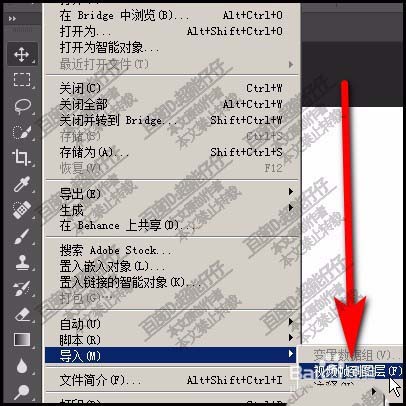
4、这时候,就会弹出一个对话框,电脑上选择视频的对话框,从对话框中选择视频素材。
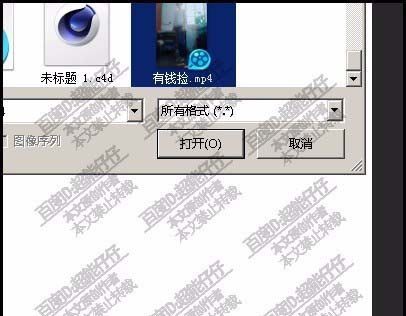
5、选中视频,再点打开。这时候,弹出一个对话框,我们直接就点击:确定
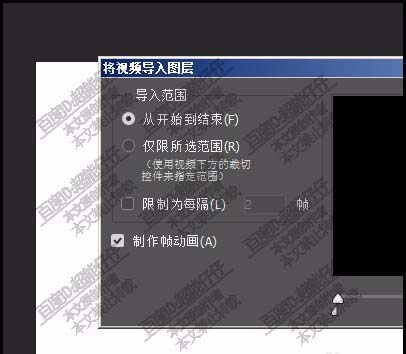
6、这时候,弹出一个进程的进度条,按视频的大小,等待的时间不同,小编的视频比较小,很快就完成导入。

7、在当前界面上显示着,该视频的画面;而在图层面板中显示着每一帧的图层。
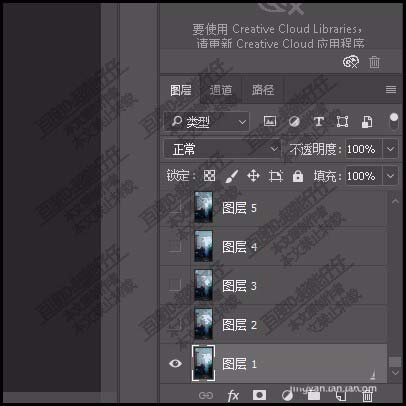
8、我们只要调出时间轴的界面,就能播放该视频。
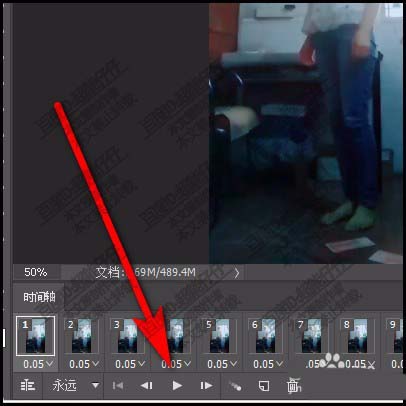
二、ps裁剪视频的方法
1、把目标视频导入到PS中后。
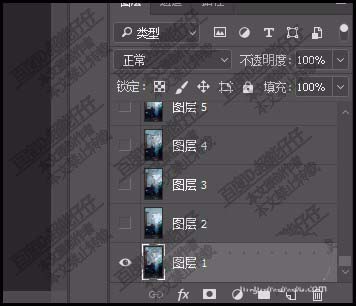
2、调出时间轴;时间轴这里已自动显示着每一帧。
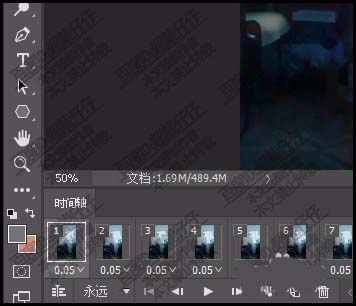
3、我们点击第一帧,然后,在左边的工具栏中调出裁剪工具。
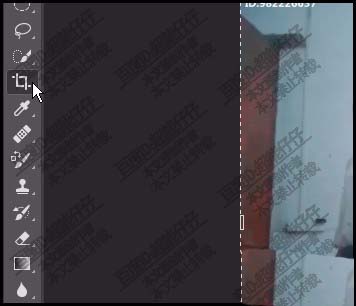
4、然后,在视频第一帧画面上裁剪;比如,纵向把视频画面裁短。
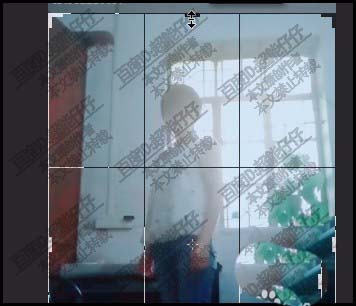
5、虽然,是在第一帧这里操作,但裁短完毕后,PS会自动把裁剪效果自动匹配到后面的所有帧。
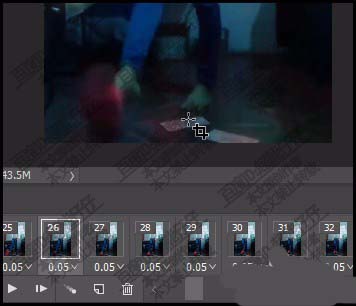
6、下面再说下怎么把视频播放长度裁短。很简单,只要把需要裁掉的部分帧删除掉即可。选中帧,再点删除按钮。
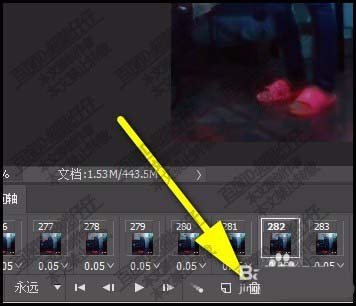
以上就是ps裁剪视频画面大小的教程,希望大家喜欢,请继续关注软件云。