PS2018想要导入视频,该怎么导入指定视频的某一段视频呢?下面我们就来看看详细的教程。
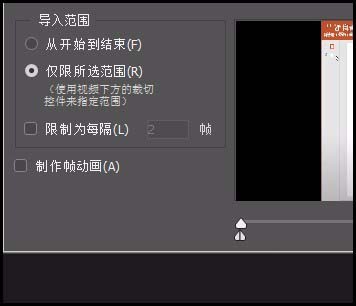
1、我们打开PS软件,进入到新建文档的操作界面。
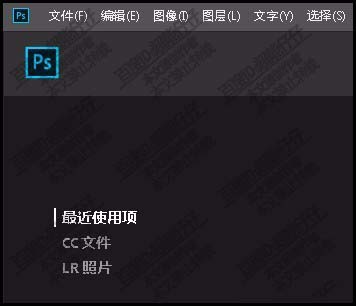
2、不用新建文档,我们直接点击:文件

3、鼠标放在导入这里,右侧展开的子菜单中再点;视频帧到图层
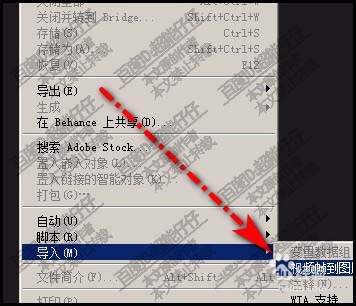
4、在弹出的对话框中,打开保存视频的文件夹,从中选择视频文件

5、这时候,会弹出一个面板,从视频导入图层。

6、在面板的右半部分是播放视频窗口;在窗口的下方是播放视频的按钮;按钮下方是视频剪切控件。可以通过这剪切控件选择导入视频的范围。
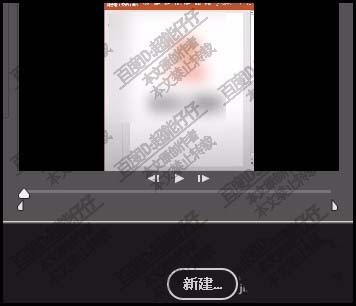
7、比如,只想导入视频前面一小段。鼠标点住右侧的滑块,向左边拖,一边拖一边看窗口中的画面。这样选择自己想要的这一段视频。

8、选择好要导入的视频后,看左侧这里,已自动选择了:仅限所选范围;然后,点确定即可。
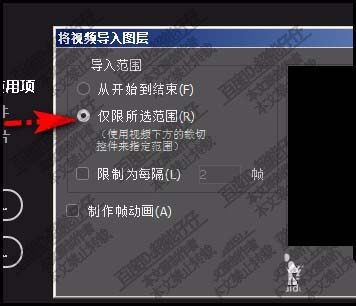
以上就是ps导入视频某个片段的教程,希望大家喜欢,请继续关注软件云。