PS中想要制作一个镂空图片,该怎么制作镂空柠檬的效果图呢?下面我们就来看看详细的教程。
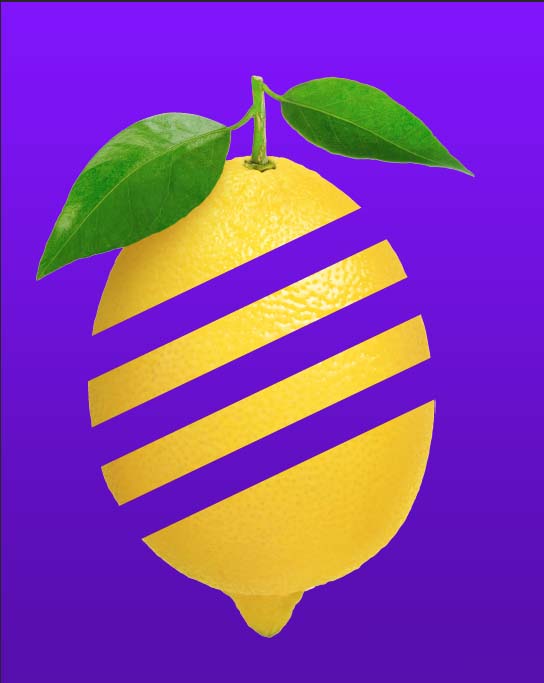
1、打开启动我们的PS软件,在打开的PS软件中,选择“打开”命令,在弹出的打开窗口,找到我们准备好的柠檬素材图片,选中然后确定导入到PS中。
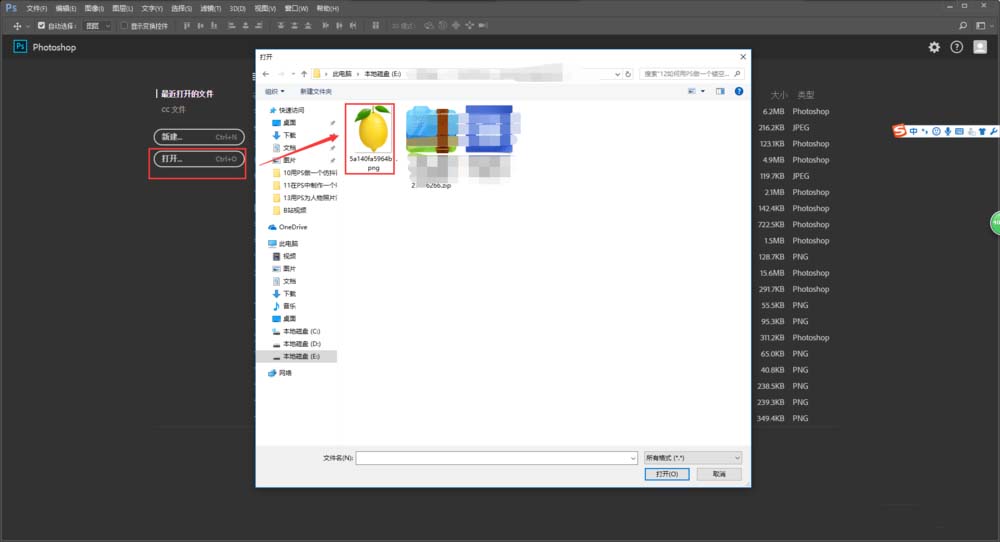
2、将素材图导入到PS之后,选择PS中工具栏中的裁剪工具,然后沿着PS画布的左上角与右下角拉动画布,将PS的画布拉大,使得柠檬素材处于画布中间的位置。
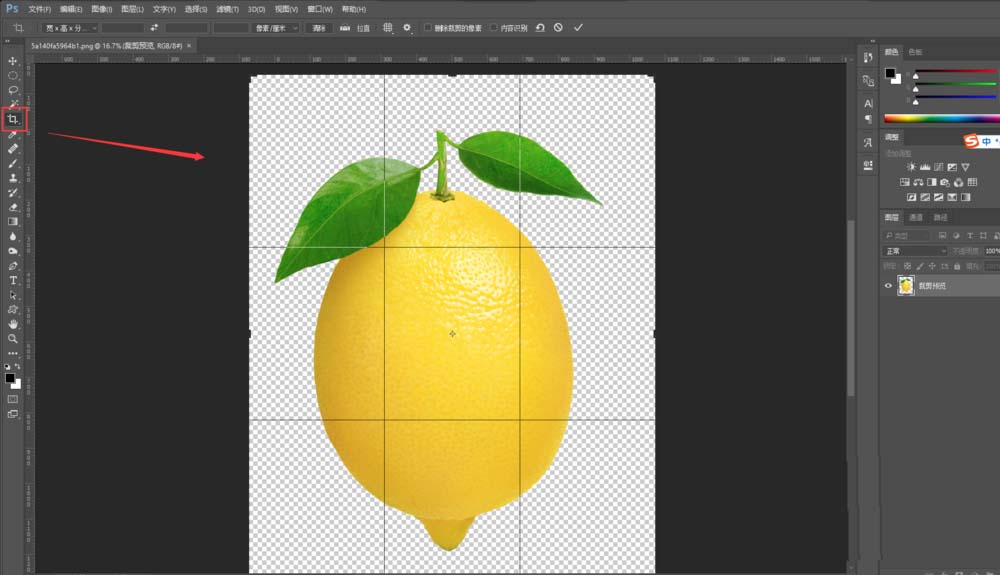
3、点击图层窗口下方的创建新的填充或调整图层命令,选择渐变命令;然后在设置这个渐变填充,在弹出的渐变填充窗口中点击渐变条,然后渐变编辑器窗口,然后编辑渐变颜色,编辑好之后点击确定即可。
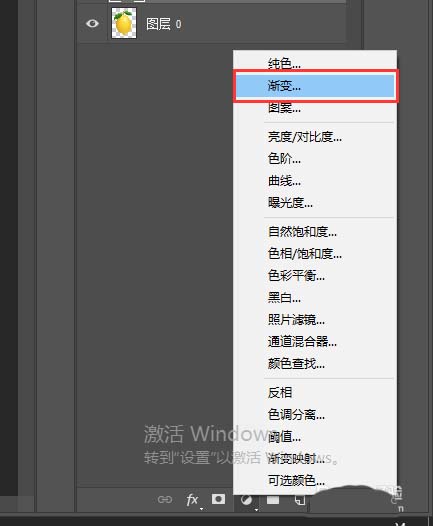
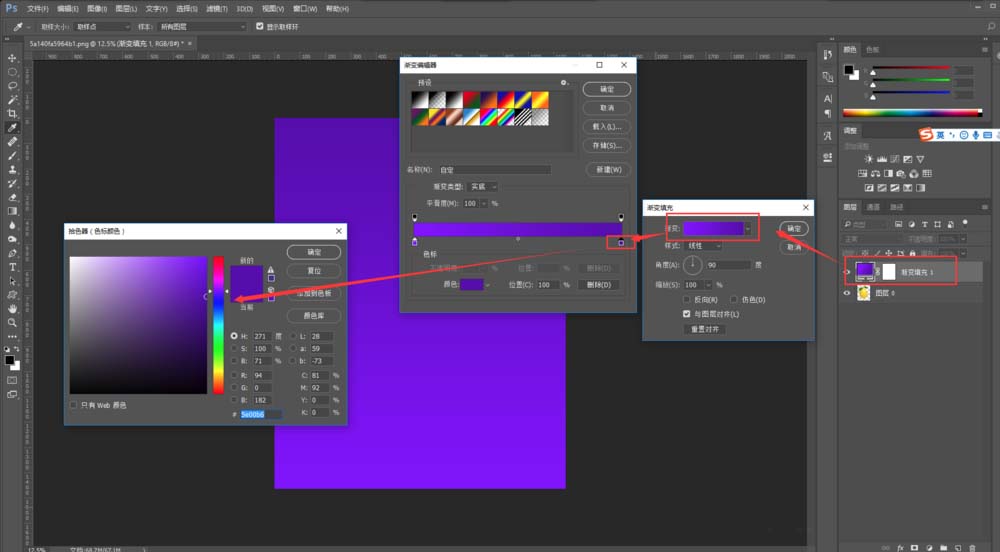
4、调整好渐变填充之后,我们发现一个问题,就是此时的渐变填充图层处于柠檬图层的上方,将我们的柠檬素材完全盖住了,所以我们选中渐变填充图层,拖动鼠标将其移动到柠檬图层的下方。
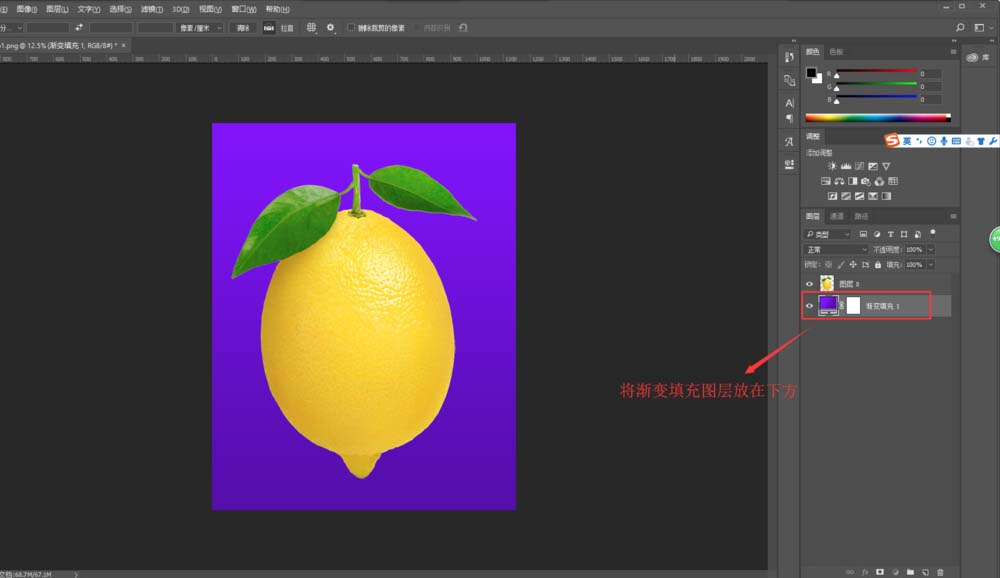
5、将柠檬图层选中,按快捷键Ctrl+J复制一层,得到一个柠檬素材的复制拷贝层,然后将原来的柠檬图层隐藏;选中矩形工具,然后在柠檬上面绘制一个长条矩形出来,设置矩形的填充颜色为变色,描边为无;然后选中这个矩形,按住辅助键shift+alt键在复制出两个长条矩形出来。
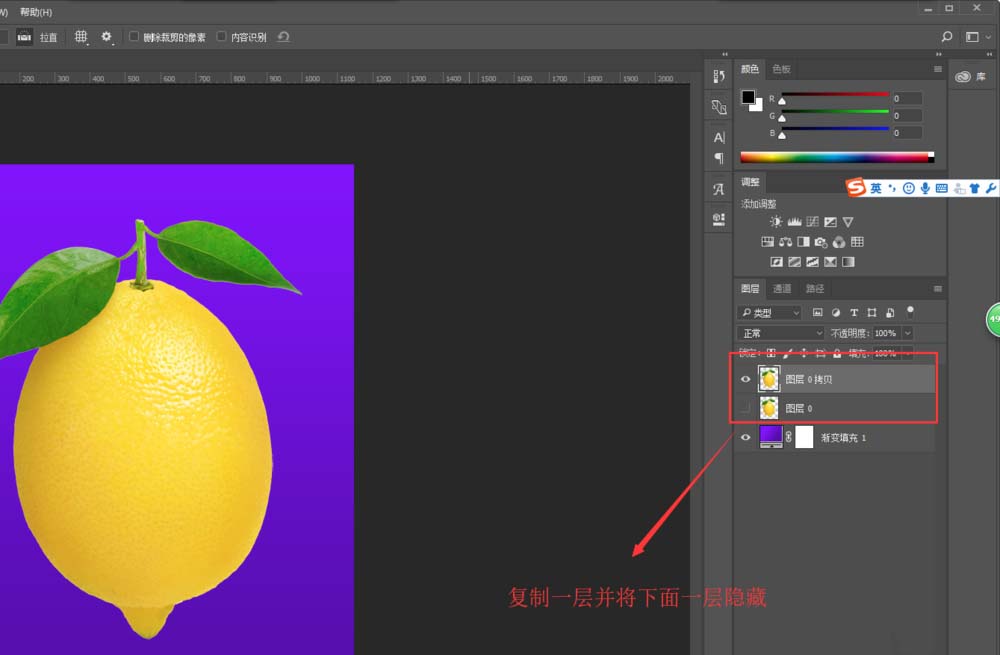
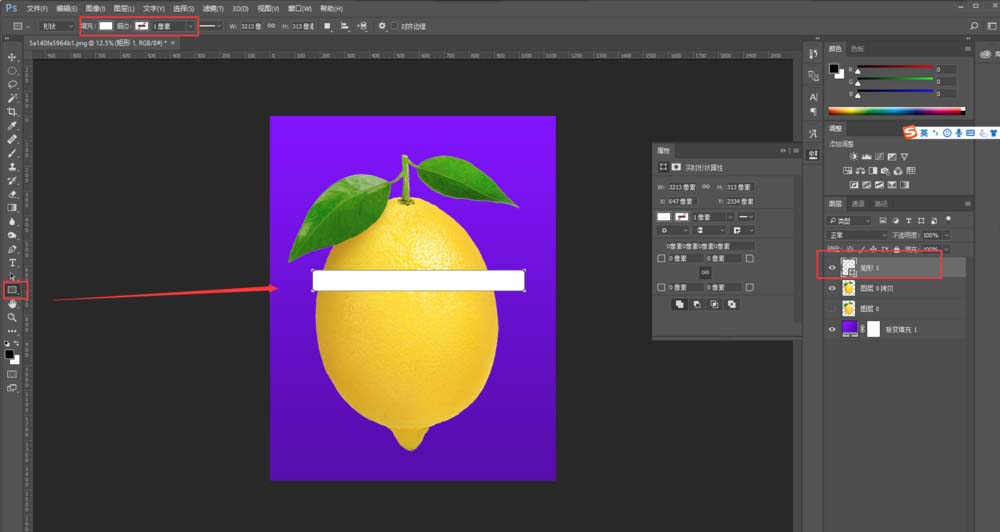
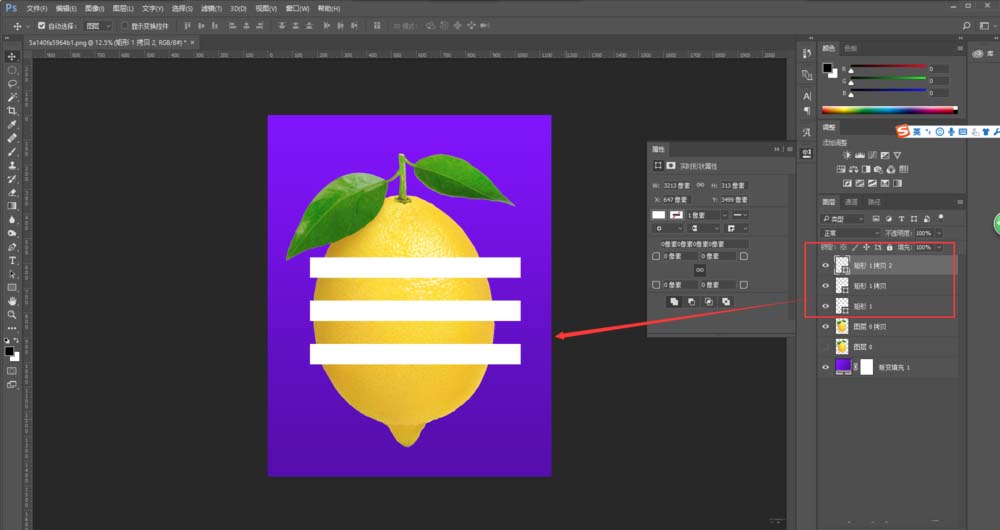
6、选中三个矩形图层,点击垂直居中分布;然后右键三个矩形图层,选择栅格化图层,将这三个矩形的图层变成普通图层;在保持选中这三个图层的状态,按Ctrl+E合并这三个图层得到一个合并的图层。
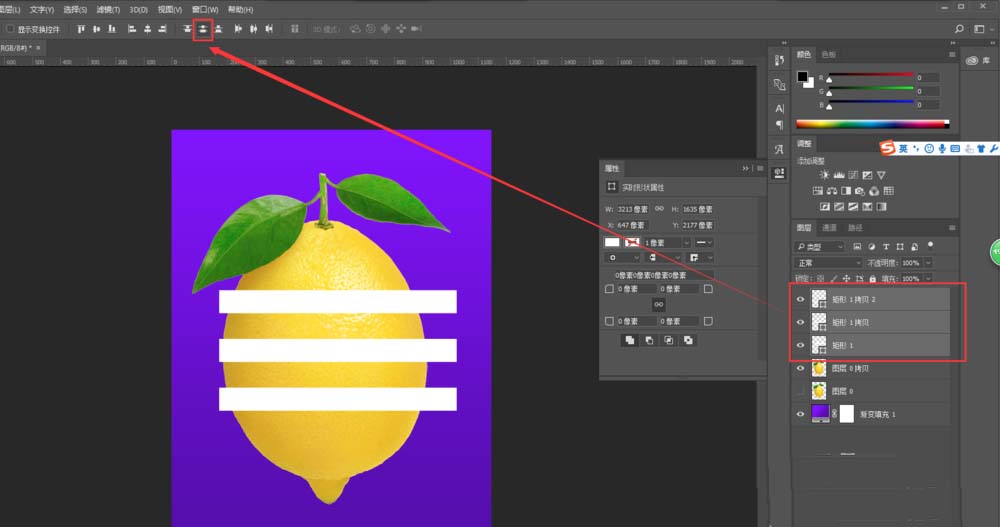
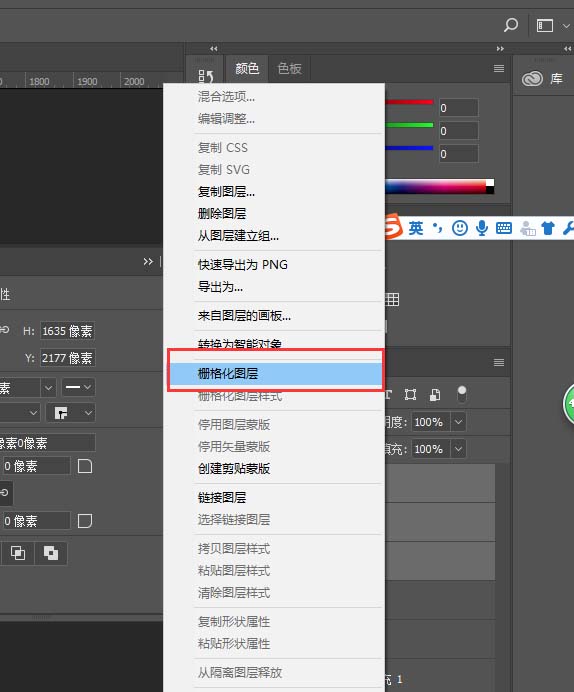
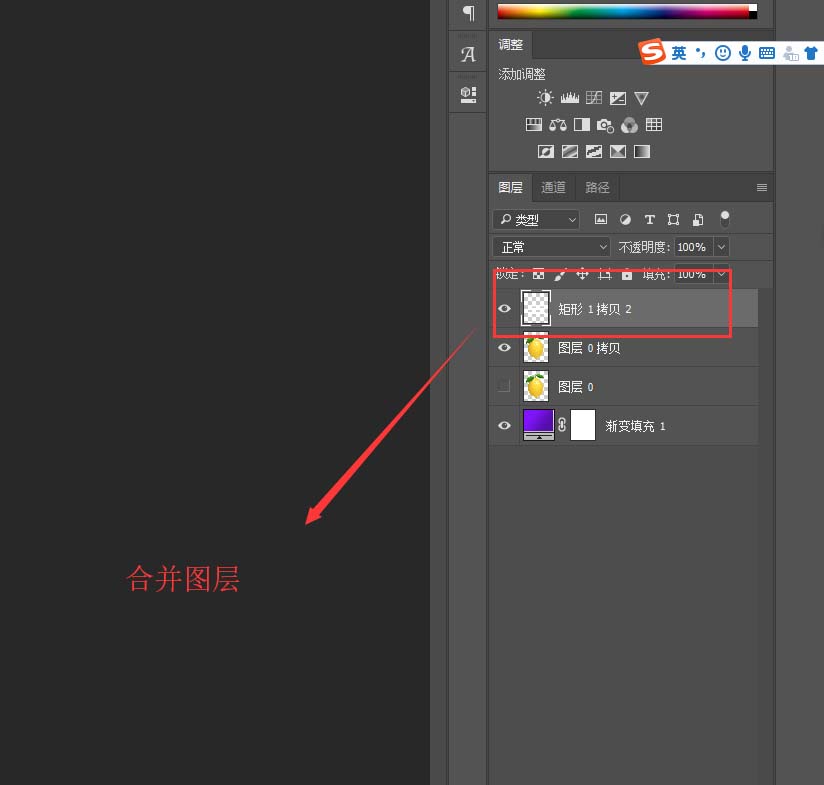
7、选中合并图层,结合键盘上的Ctrl辅助键,用鼠标左键单击该合并图层,产生一个选区;然后就可以点删除图层按钮将合并图层删除了,只要留下选区即可。
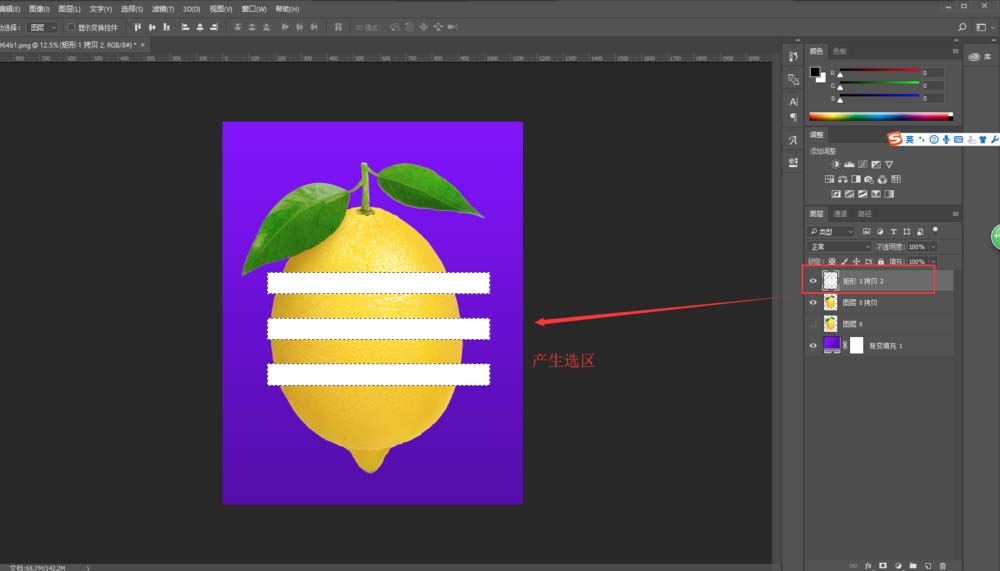
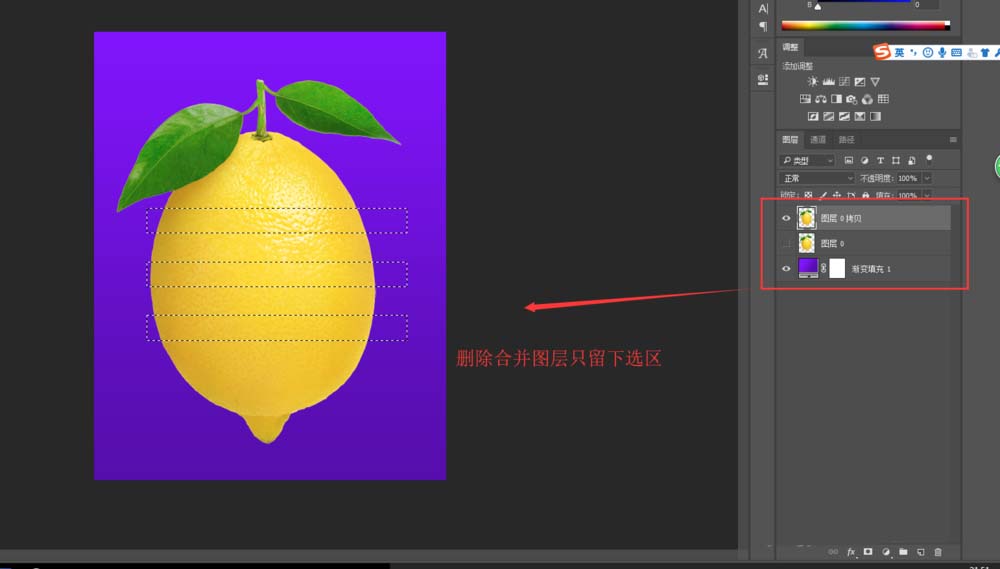
8、切换到工具栏中任一个选区工具,然后在画布中的选区上右键鼠标,在弹出的命令中选择变换选区,然后将选区进行旋转,旋转到合适角度之后点击上方的对勾号进行确定。
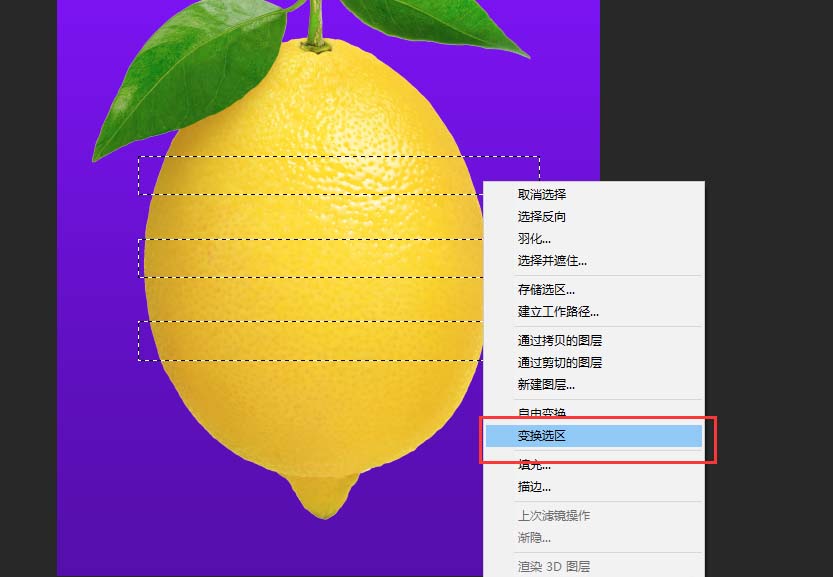
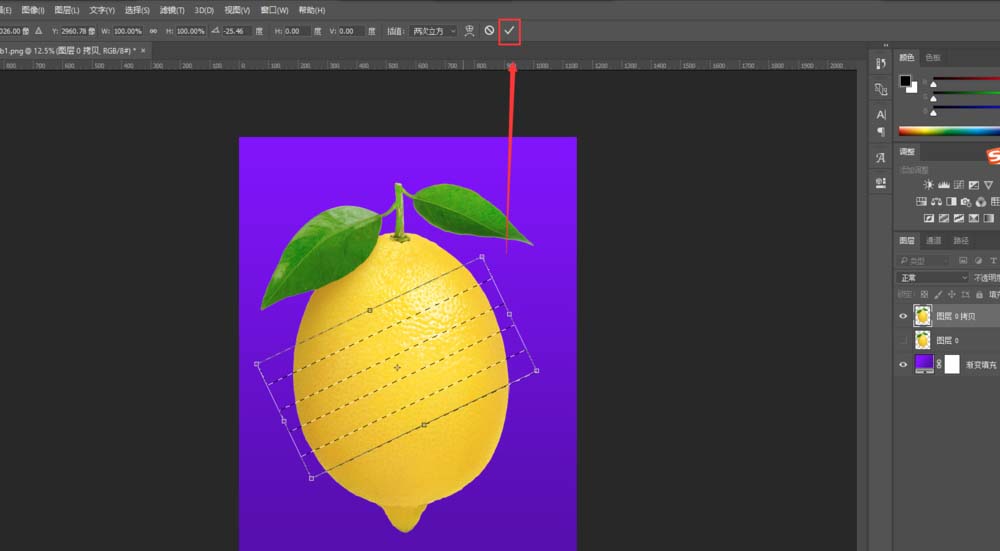
9、选中柠檬拷贝图层,按键盘上的delete键删除选区部分的内容,然后在按快捷键Ctrl+D取消选区。这样,我们就成功的利用柠檬素材图做成了一个镂空的柠檬效果。
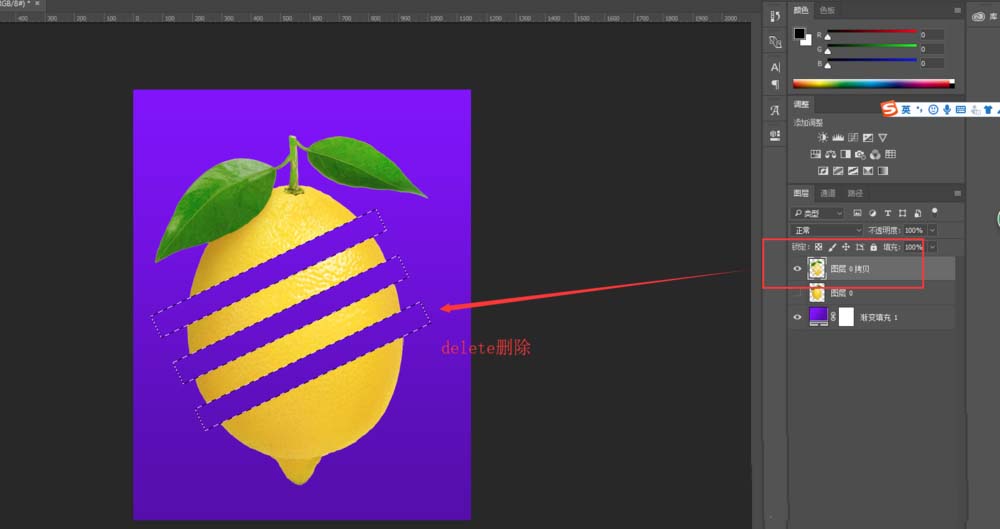
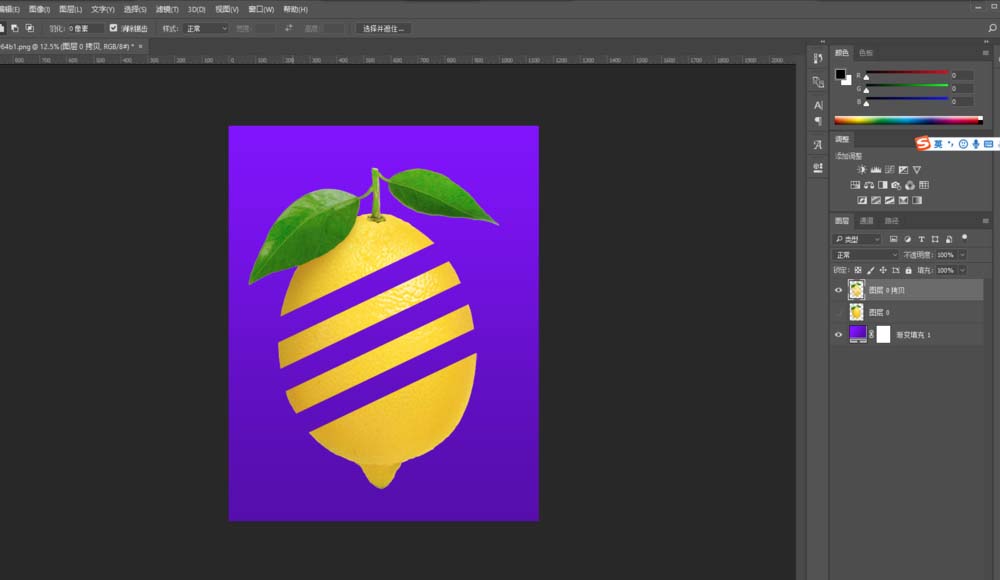
以上就是ps制作切割柠檬效果图的教程,希望大家喜欢,请继续关注软件云。