对于以文件夹内的很多张连续的图片做成动画,该怎么制作呢?下面我们就来看看ps制作gif动画的教程。
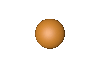
1、如图,这是准备的动画图片,按顺序放在一个文件夹内
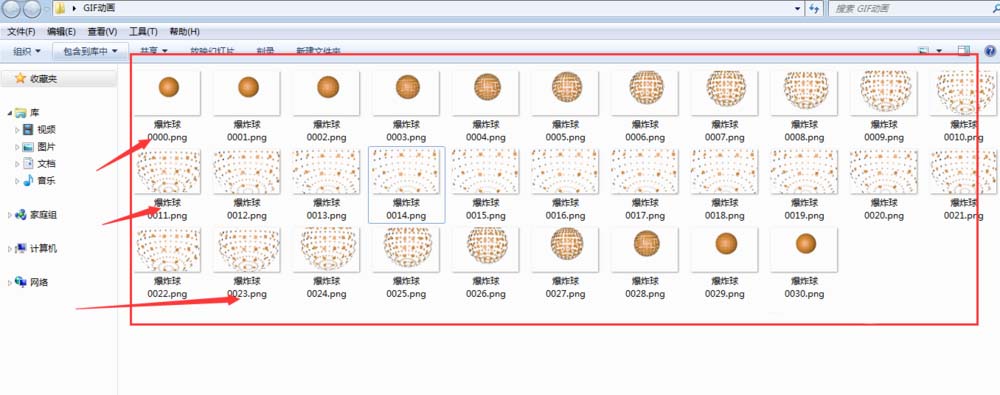
2、然后打开PS软件,在文件菜单中选择第二个选项打开设置
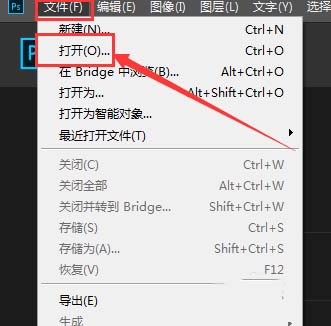
3、然后找到刚才文件所在的位置,点击文件夹,然后点击下方的打开命令
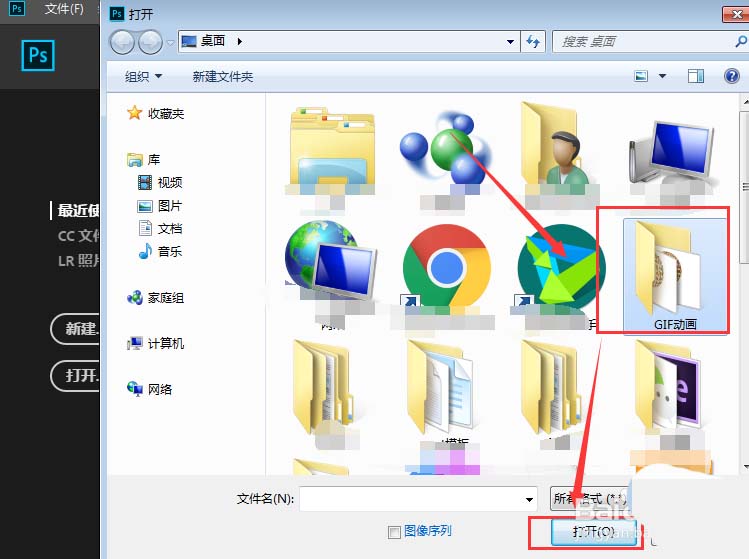
4、点击第一张图片,然后在下方的图像序列就可以可以选择了
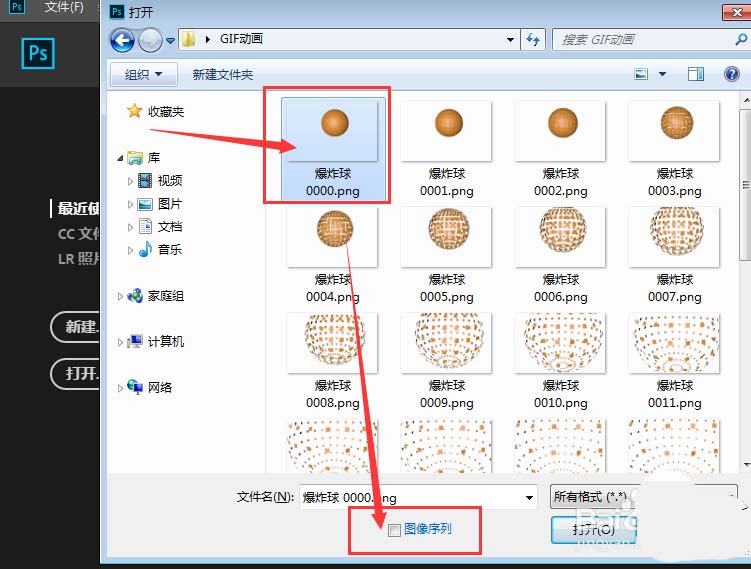
5、选中图像序列,然后点击右侧的打开
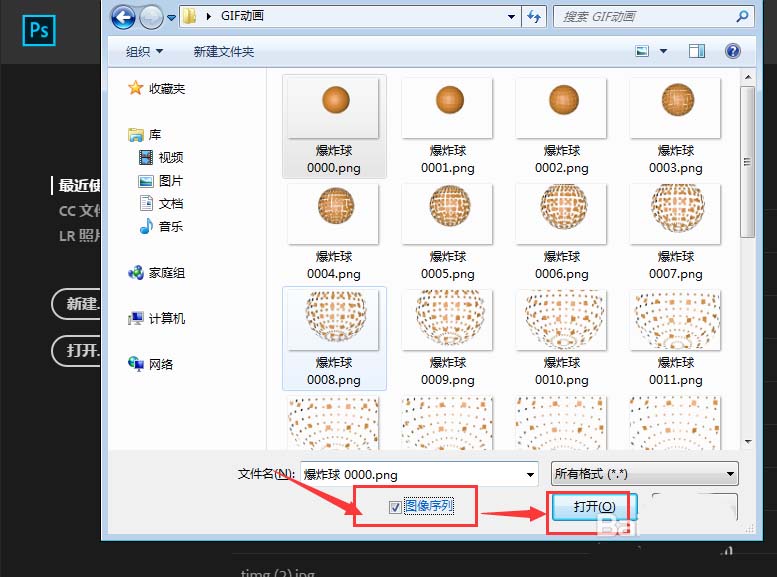
6、在提醒框帧速率中,默认选择,然后确定建立
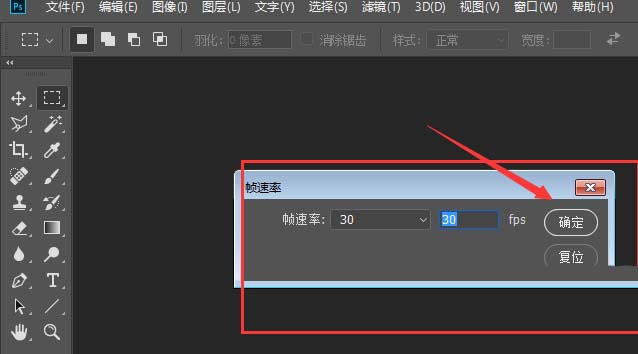
7、这样就将整个文件夹做视频插入的方式引入了
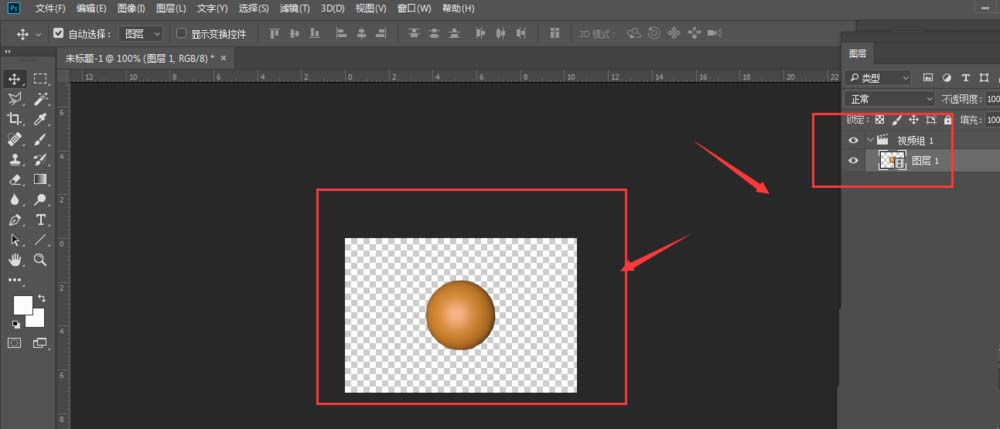
8、然后打开文件中的存储为web所用格式,选择gif格式,设置大小和循环方式将动画导出。
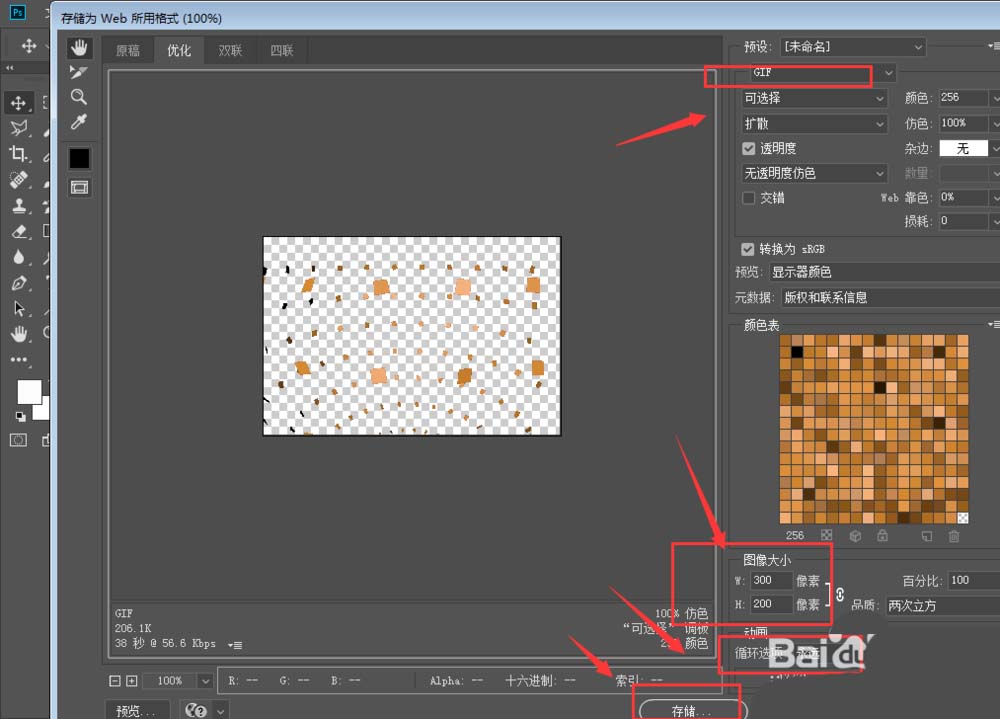
以上就是ps制作gif动画的教程,希望大家喜欢,请继续关注软件云。