ps中想要制作一个卡片,该怎么制作图片效果的卡片呢?下面我们就来看看详细的教程。
1、打开我们事先准备好的夜景素材,如下图所示:
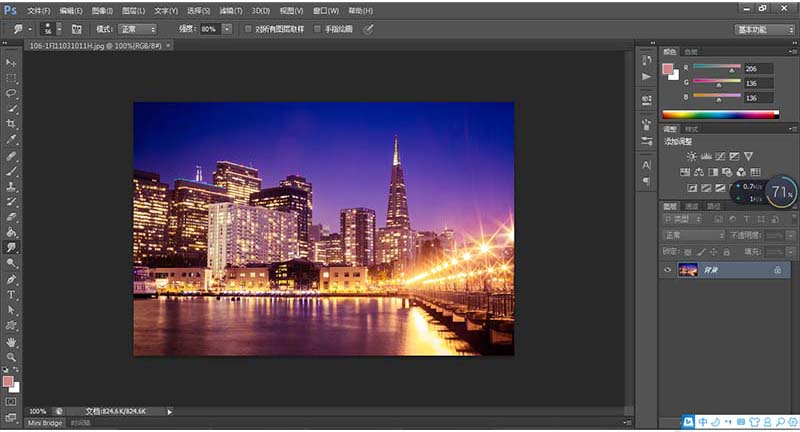
2、利用【Ctrl+J】复制背景图层,得到图层1,然后执行【滤镜-模糊-高斯模糊】,对图片进行适当的高斯模糊,如下图所示:
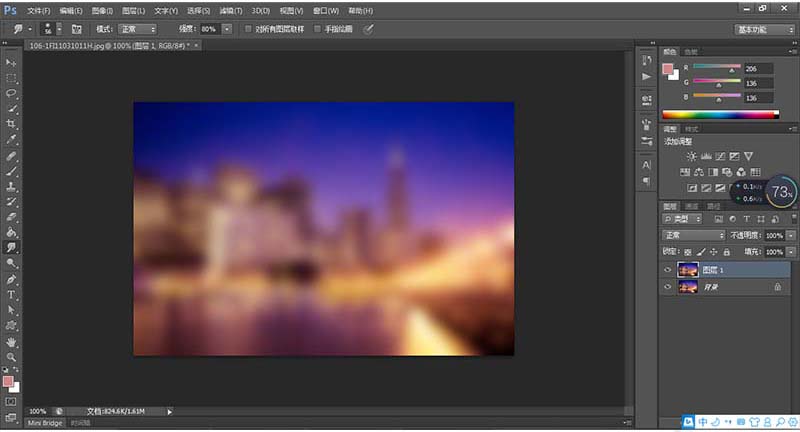
3、然后新建一个图层,选择画笔工具设置自己喜欢的笔刷【小编选择的是杜鹃花串】,然后对其画笔预设稍作调整,如下如所示:
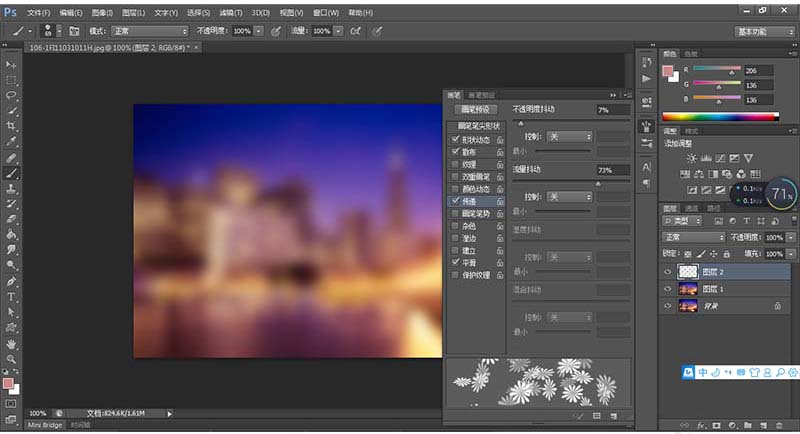
4、在图层中绘制出下图效果:
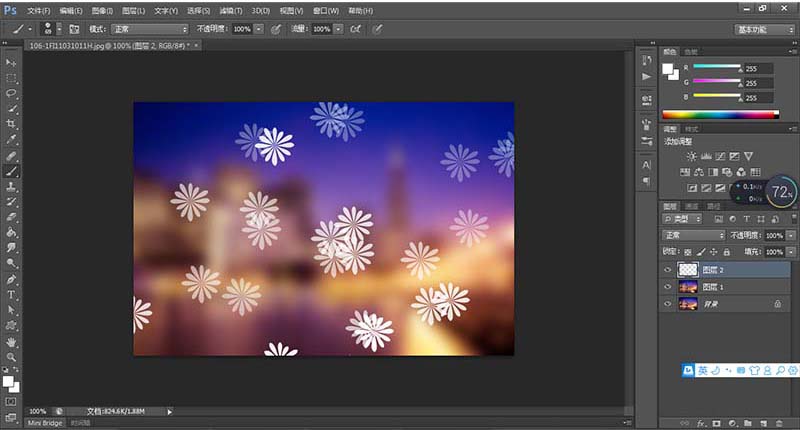
5、然后再选择一个笔刷稍作修饰,得到下图效果:
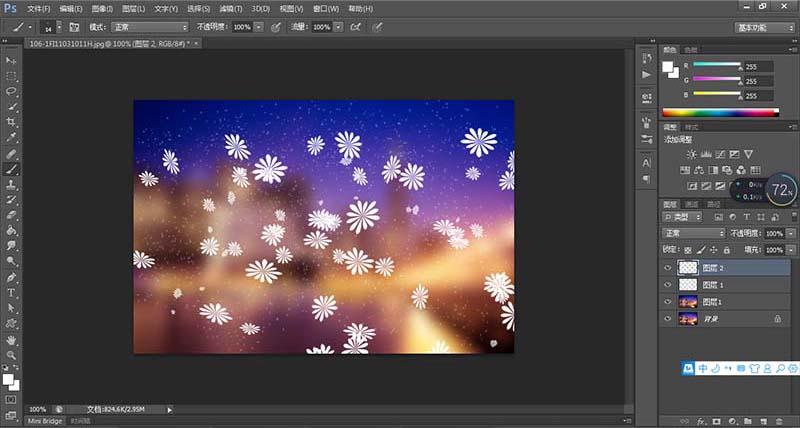
6、然后拖入打开素材图片2-水彩素材,然后将其置于笔刷图案1的上方,然后右键选择创建剪切蒙版,得到效果如下图所示:
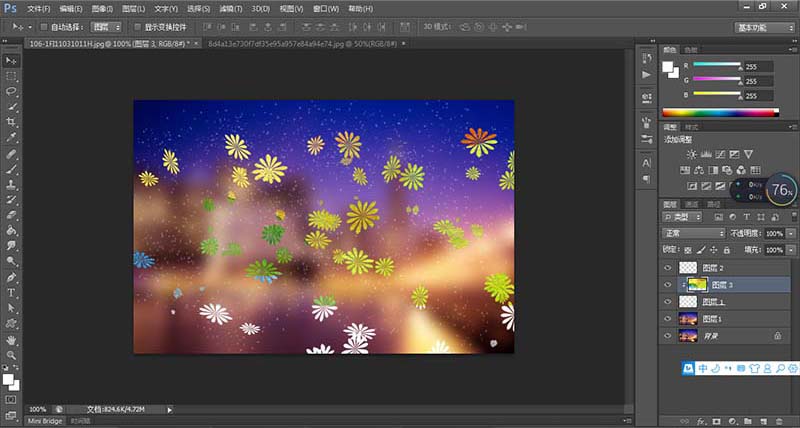
7、最后为卡片添加文字做修饰:

以上就是ps设计卡片的教程,希望大家喜欢,请继续关注软件云。