ps中想要制作动画效果,比如平移、缩放、旋转等动态效果,该怎么制作呢?下面我们就来看看详细的教程。

1、在PS中打开一张水滴图片,点击“窗口”-“时间轴”。
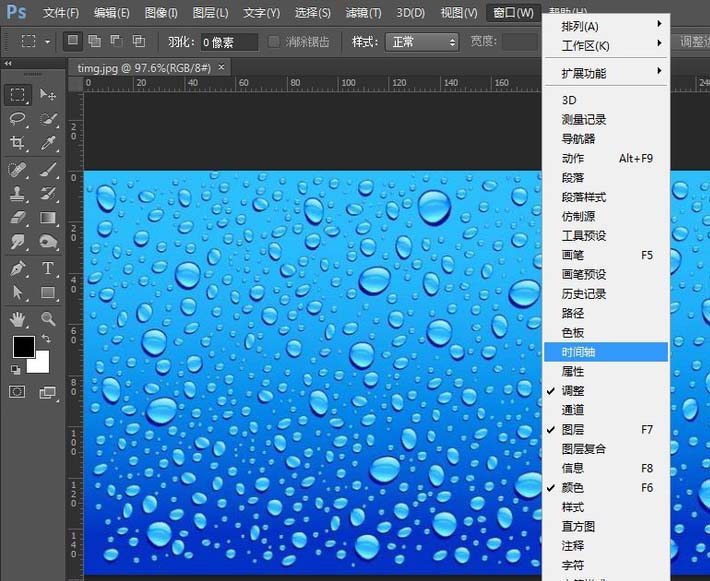
2、点击时间轴中间的按钮上的小三角,选择“创建视频时间轴”。
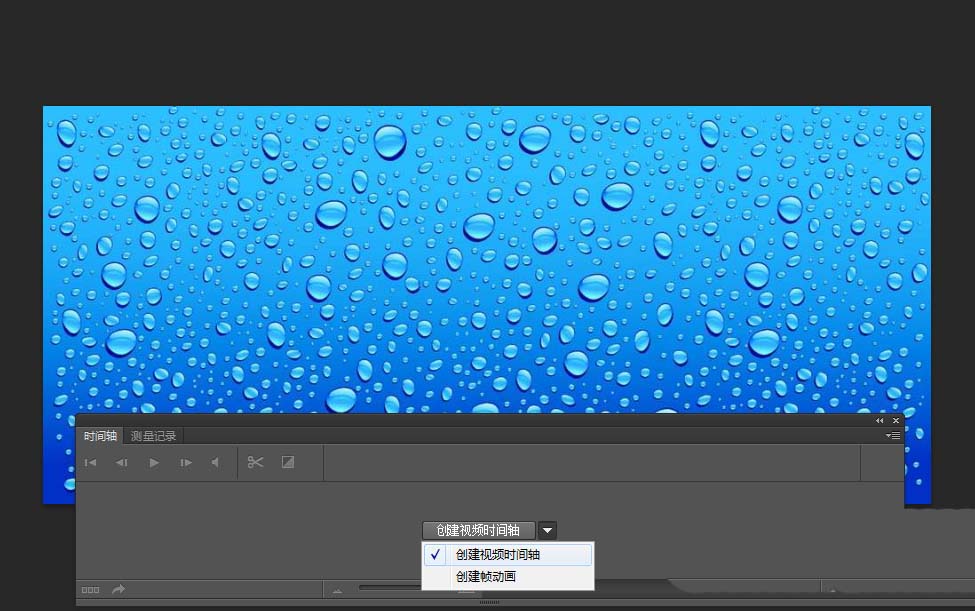
3、创建后发现有一条视频轨,右击视频轨,选择动态效果,如缩放。
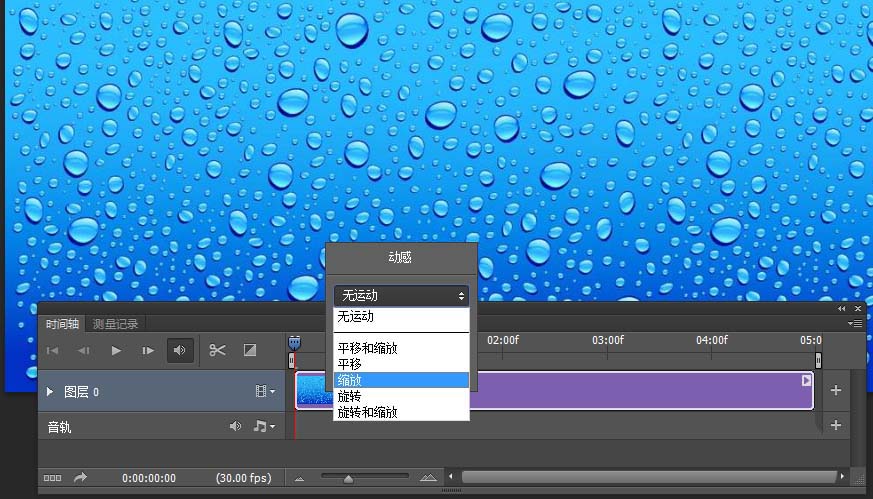
4、选择缩放后 ,可以设置缩放效果,如缩放起点、缩放方式等。

5、拉动视频轨最右侧边缘,可以拖长或缩短播放时间。
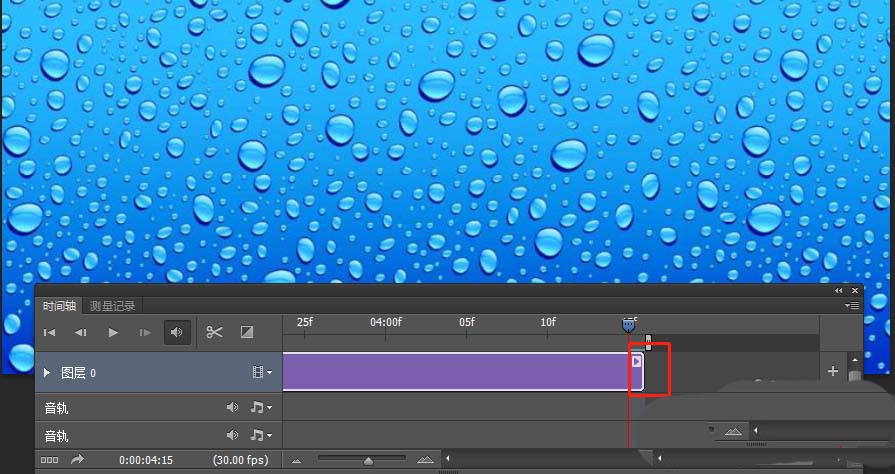
6、复制图层,发现又出现一个新的视频轨,默认下与上一个轨是相接的。
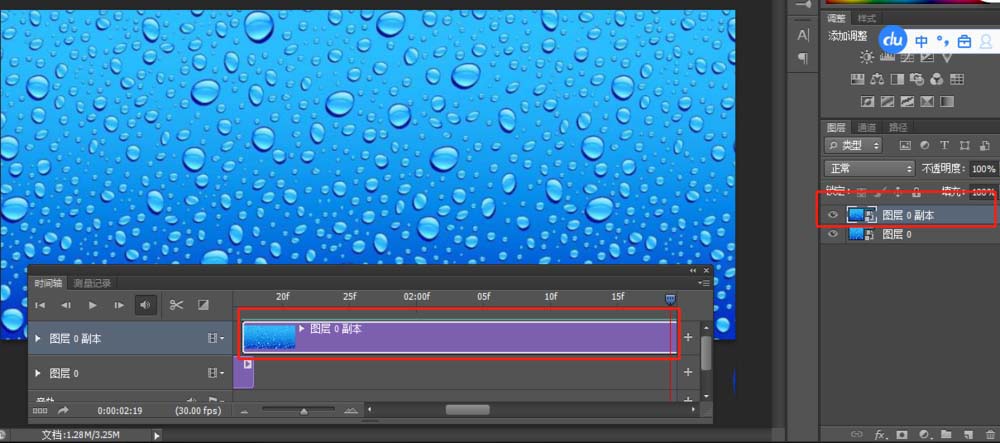
7、同样可以给新的轨设置动态效果,如平移。
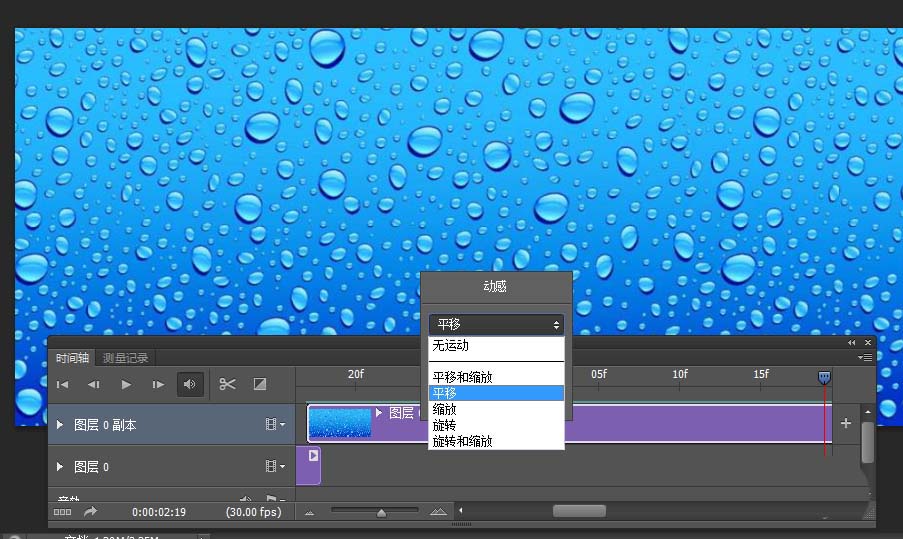
8、设置好效果后,按ctrl+shift+alt+s保存为web所用格式。选择gif格式,循环选项选“永远”
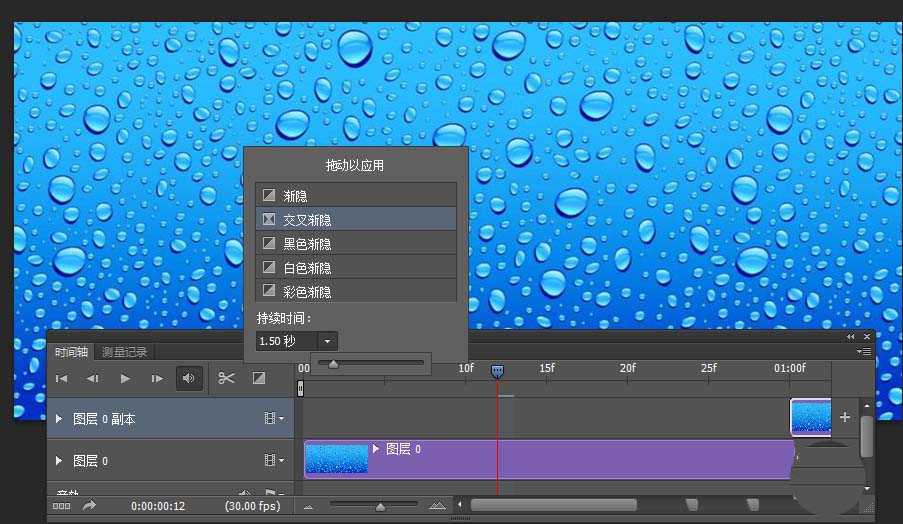
以上就是ps动画效果的制作方法,希望大家喜欢,请继续关注软件云。