有时候扫描件上的文字和时间不对,需要用ps修改,但是,到底该怎么修改呢?
PS修改扫描件文字或时间教程
1、打开ps,点击“文件”里的“打开”。
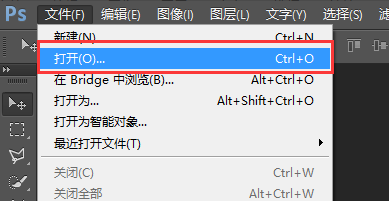
2、选择需要打开的扫描件,点击“打开”。
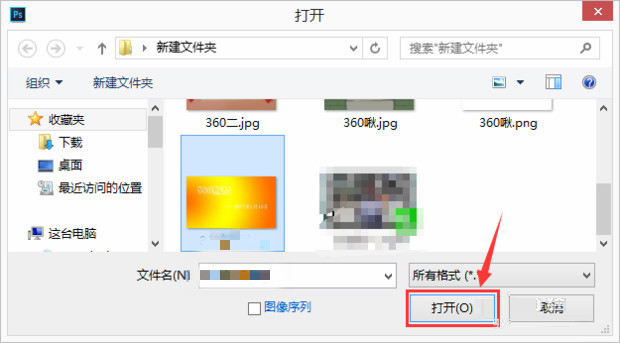
3、然后点击左侧的“仿制图章”工具。
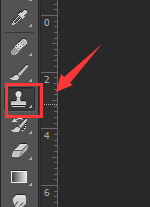
4、在修改日期上方按“alt”键,鼠标左键点击,然后到需要修改的文字或时间那儿左键点击向下拖动,注意alt选取的区域要离文字一定距离。

5、用相同方法抹去其他地方的文字。

6、然后点击左侧的“文字”工具。
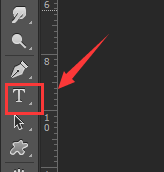
7、在需要修改的地方画一个矩形框,输入日期。
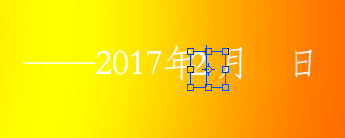
8、同时调整文字字体与大小,使得新加入的文字和原本的一致。
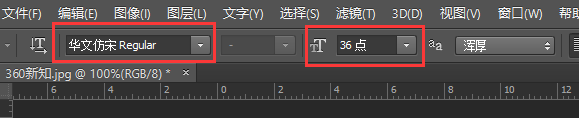
9、然后拖动该图层于正确的位置。

10、其他处重复操作6——9。注意拖动图层时要点击在该图层上。

11、修改后效果如图。
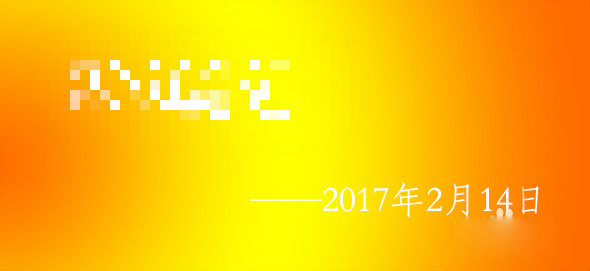
12、点击“文件”的“存储”。
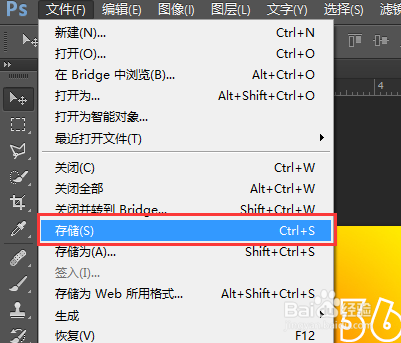
13、选择合适的地方,然后点击确定。注意格式为“JPEG”。
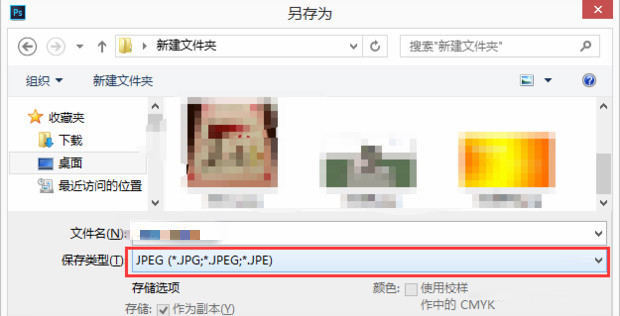
14、最后打开存好的图片
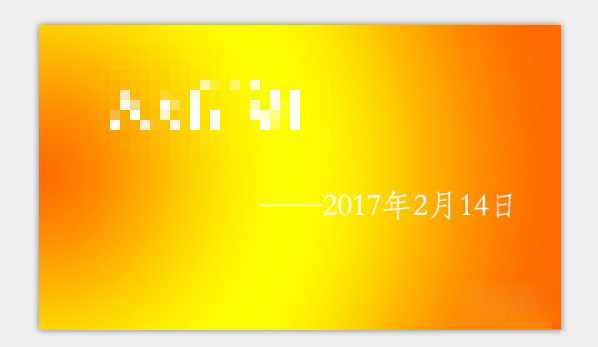
总结
1、打开ps,点击“文件”里的“打开”。
2、选择需要打开的扫描件,点击“打开”。
3、然后点击左侧的“仿制图章”工具。
4、在修改日期上方按“alt”键,鼠标左键点击,然后到需要修改的文字或时间那儿左键点击向下拖动,注意alt选取的区域要离文字一定距离。
5、用相同方法抹去其他地方的文字。
6、然后点击左侧的“文字”工具。
7、在需要修改的地方画一个矩形框,输入日期。
8、同时调整文字字体与大小,使得新加入的文字和原本的一致。
9、然后拖动该图层于正确的位置。
10、其他处重复操作6——9。注意拖动图层时要点击在该图层上。
11、点击“文件”的“存储”。
12、选择合适的地方,然后点击确定。注意格式为“JPEG”。
以上就是软件云小编为大家带来的用PS修改扫描文件的文字或时间的方法了,希望可以帮助到大家,也希望大家继续关注我们后续的内容。