PS功能很强大,能制作各种各样的图片,还能制作3D与动画效果,该怎么制作文字旋转效果呢?下面我们就来看看详细的教程。

1、打开photoshop CC 2019软件,点击左上方的工具栏“文件”,选择“新建”。
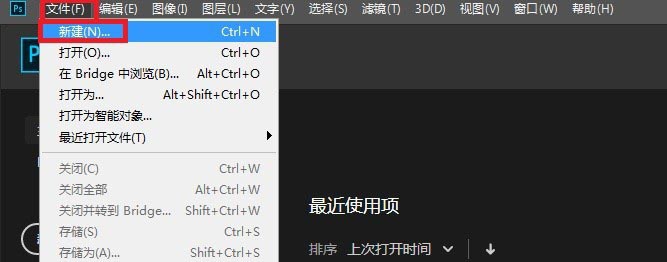
2、设置合适的大小,宽度100cm,高度50cm,分辨率150,背景白色点击确定。
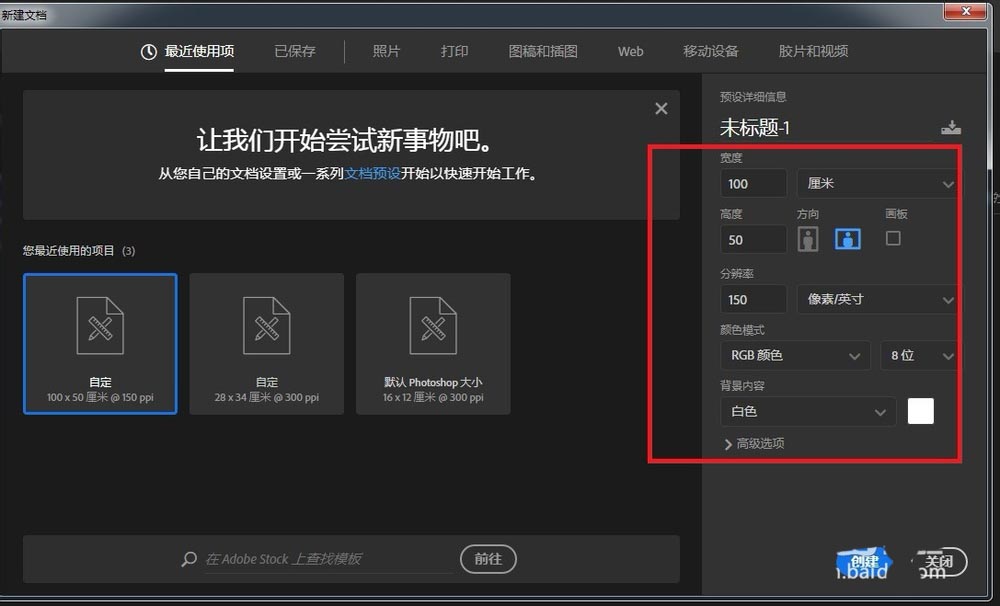
3、选择左边的编辑横排文字,选择合适的字体、大小、颜色,在图层上输入“百度经验”。
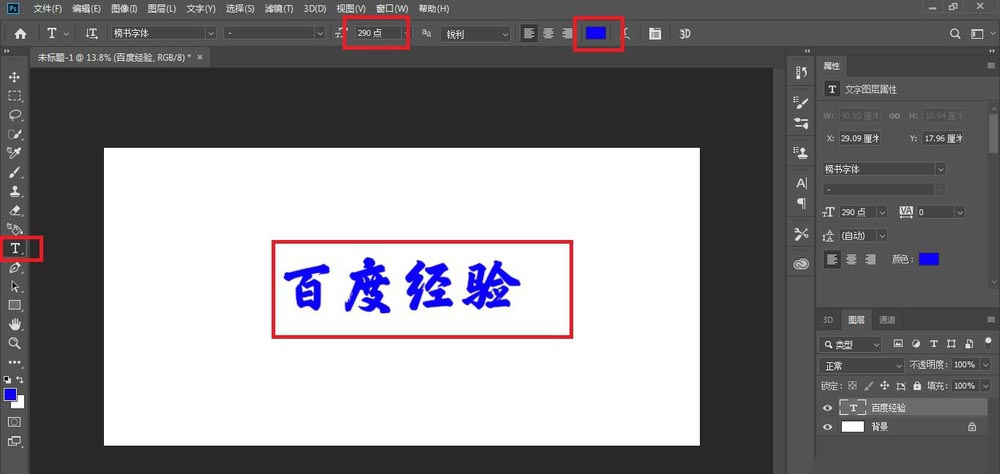
4、输入字后点击右上角的“3D”标识。(也可以点击上上方工具栏的3D)。
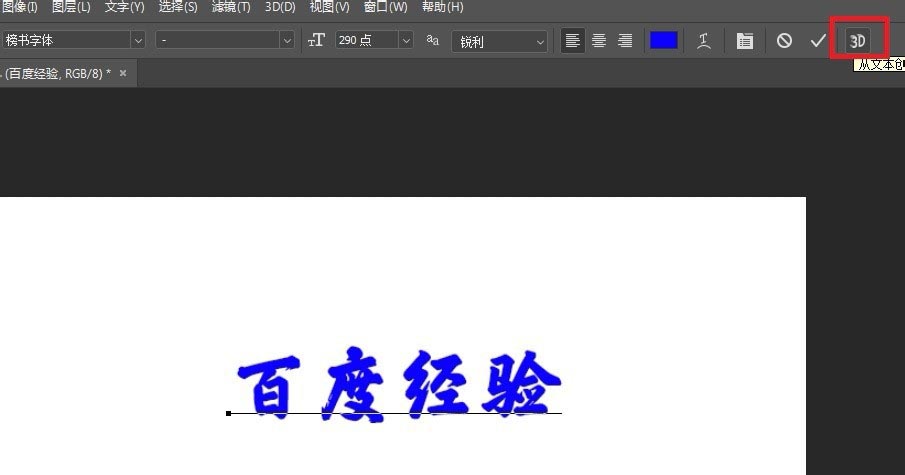
5、我们可以看见,字体编号才能了立体效果,左上方的属性可进行相关的设置,可按自己的要求设置字体的凸出深度。右上方的标识可以对3D的效果360移动等。
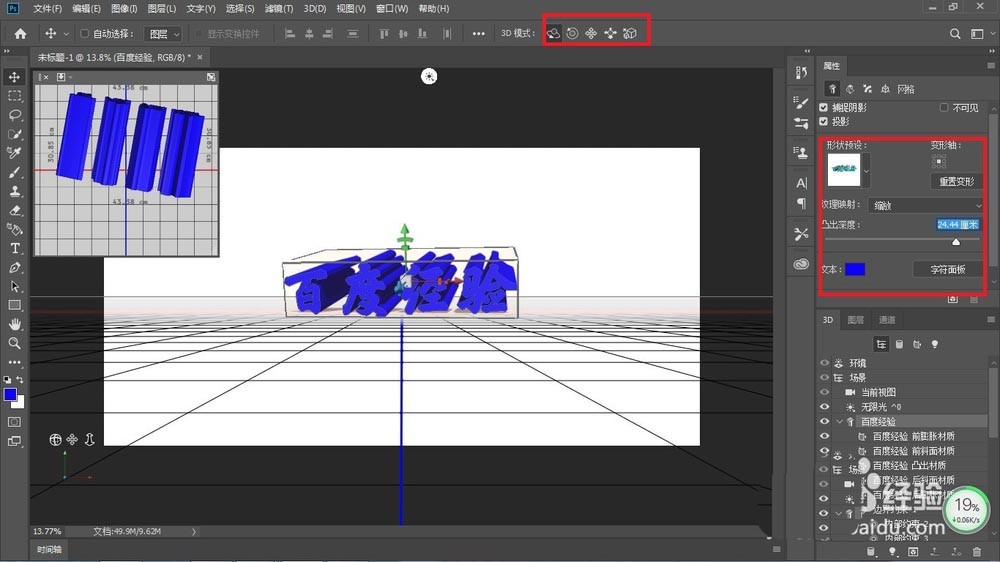
6、点击左边工具栏中的3D材质拖放工具,选择我们喜欢的合适的材质,对字体进行填充。
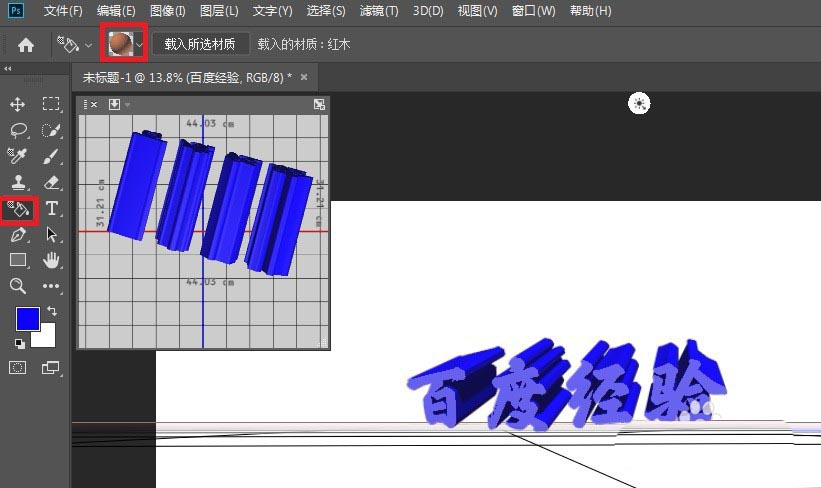
7、输入后的材质效果如下图所示,我们可以利用右边的属性栏对字体的漫射、镜像等进行设置。
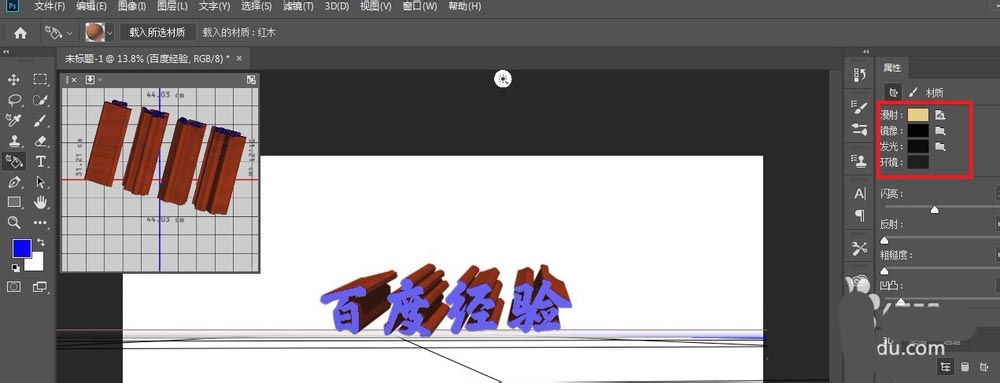
8、选择右下方的光,在属性中选择聚光灯,我们可以设置字体背后聚光灯的照射位置。
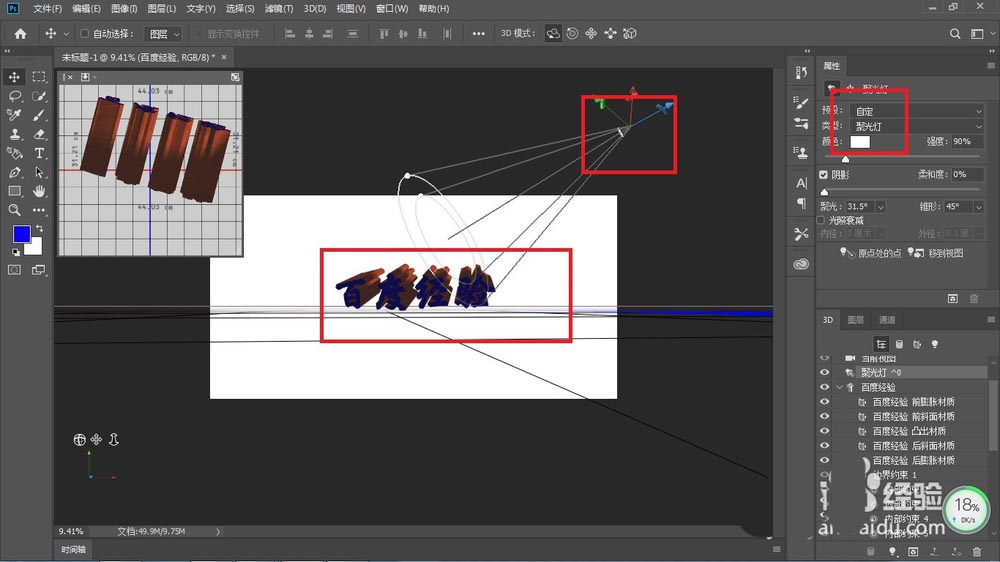
9、点击上方工具栏的“窗口”,选择“时间轴”。
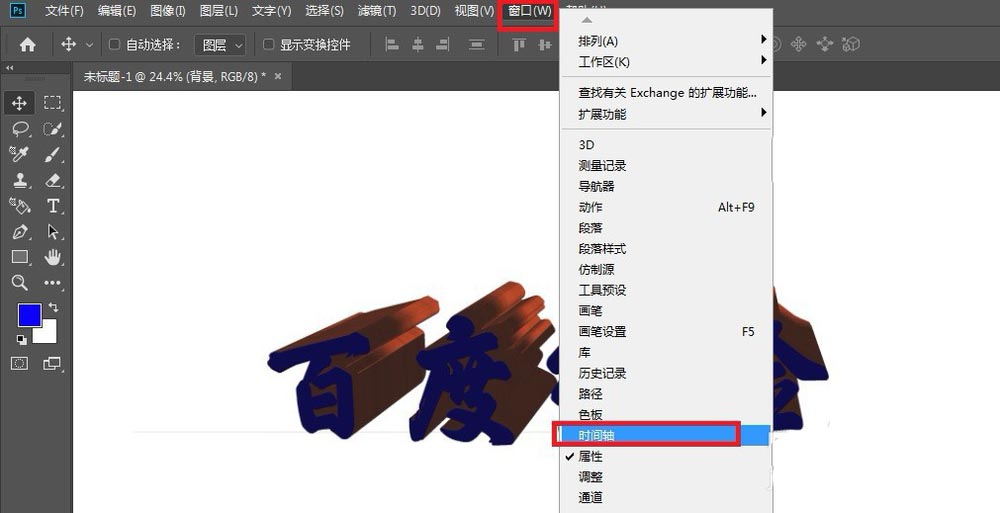
10、点击“创建视频时间轴”。
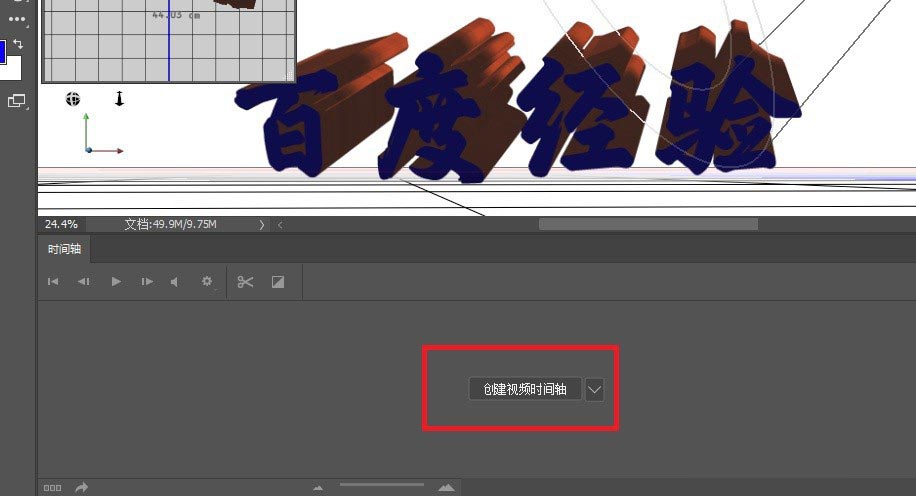
11、点击左边百度经验前面的标识,把隐藏的内容打开。
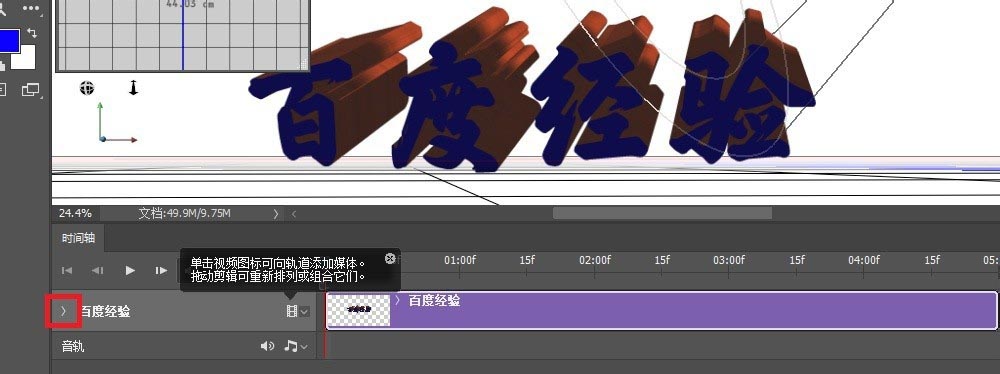
12、点击3D相机位置前的标识添加关键帧。
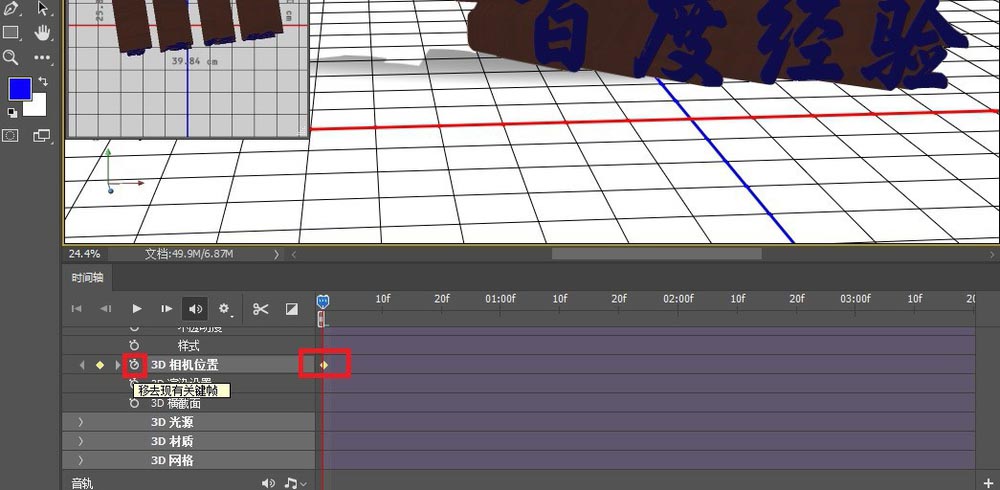
13、首先移动当前帧至合适的时间位置,在移动百度经验的位置,等待一会我们就可以看到软件自己添加了此时的关键帧了。
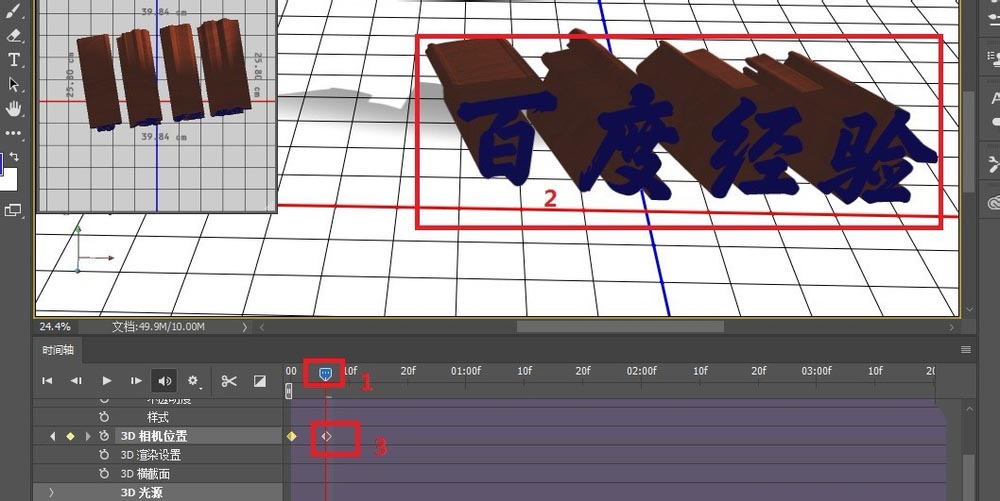
14、多次移动当前帧与字体的空间位置,自动生成添加一排关键帧。
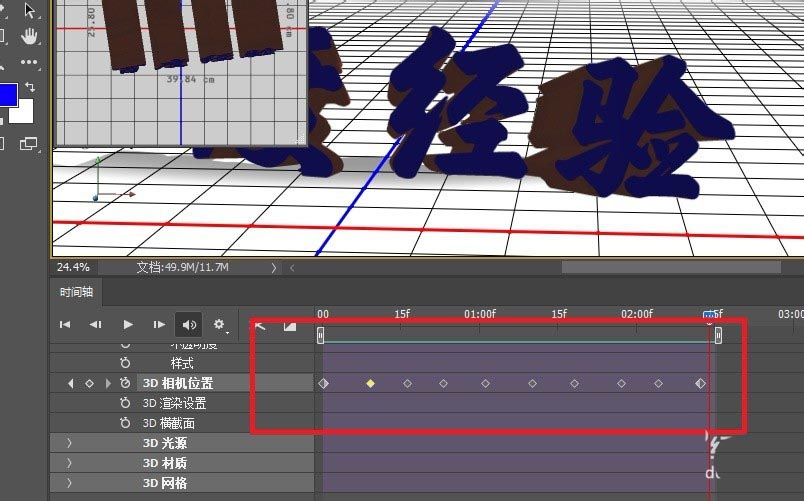
15、点击上方工具栏的“文件”,选择“导出”,点击“存储为Web所所用格式(旧版)”。
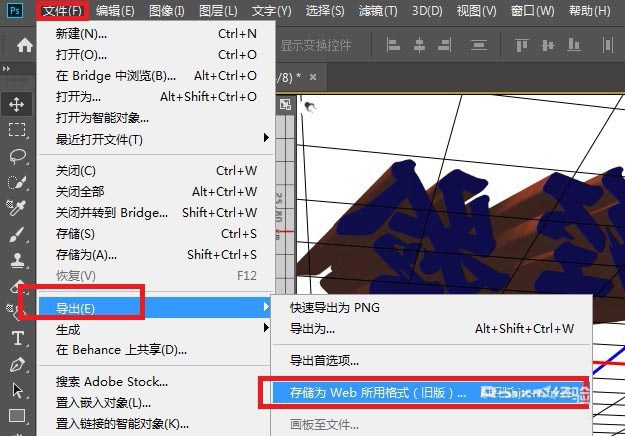
16、选择GIF,选择自己需要的循环方式(一次或者永远),点击存储。
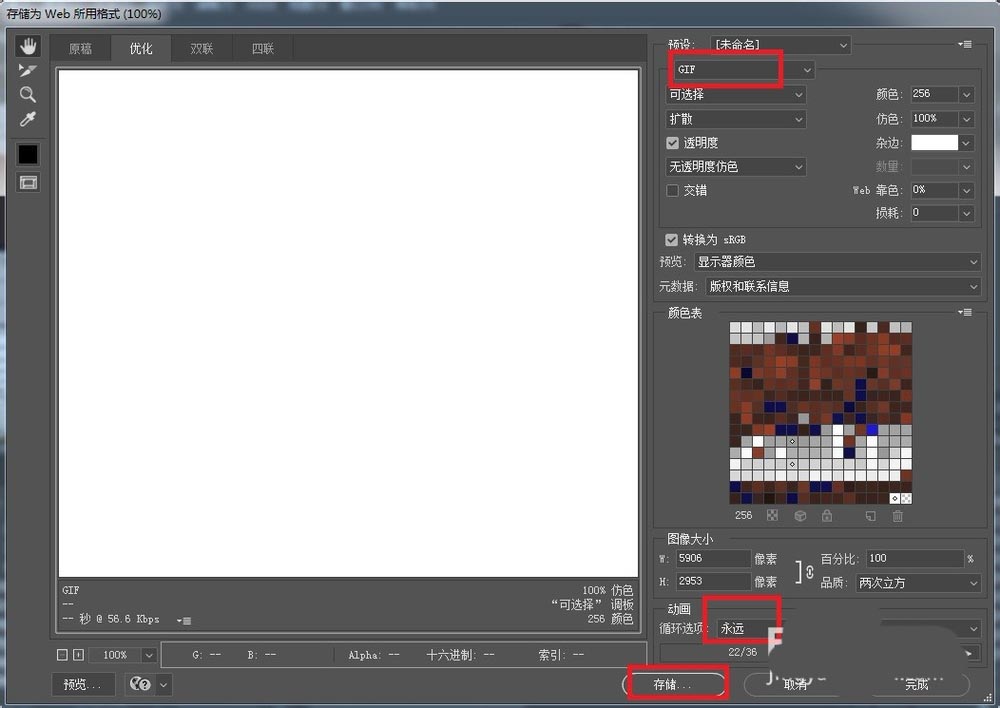
17、存储后就能得到我们需要的动画了。

以上就是ps制作简单的3D动画效果的教程,希望大家喜欢,请继续关注软件云。